word表格中的文字怎么实现完美对齐?
有时候我们编辑一种word表格的时候很难对齐,特别是如下图的表格,下面小编给大家分享一种对齐的方法。为说明对齐方法,实例仅仅用于演示了。
一、准备工作
1、打开word文档:打开我们要编辑的文档,本经验是以随便编写了一个例子编写的,但方法都是一样的;看到了吧,文中的表格严重没有对齐,无论我们怎么去调节回车就是很难对齐;
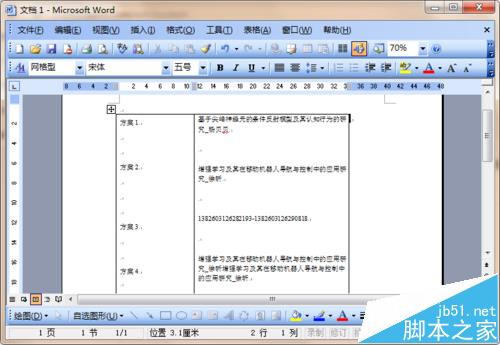
2、选中所有内容:如图所示选中我们所有的内容。

二、统一字体
1、找到命令:点击菜单栏中的“格式”,在下拉菜单中选中“字体”;

2、配置字体:将字体配置成合适的字体,比如我选择“小四”的字体,然后“确定”;这个字体要根据自己文档的要求或是需求来修改,不一定都是小四号字体;

3、查看结果:这一步的目的是使得表格中的字体是统一的字体,为后边的对齐打好基础。
注意:选中先别动。

三、统一段距行距
1、找到命令:点击菜单栏中的“格式”,在下拉菜单中选中“段落”;

2、修改段落间距:找到调节界面,找到段前段后的设置,将他们都改成“0”这个一般都写这个;

3、修改行距:在调节界面中找到行距选项,选中“单倍行距“,单击确定;
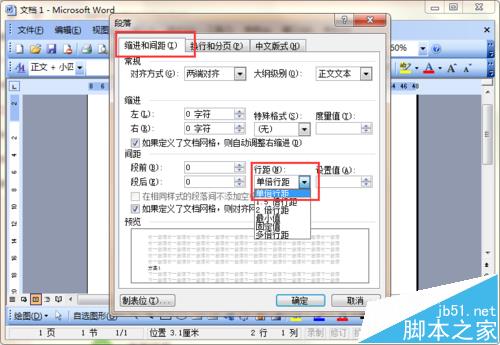
4、查看结果:如图所示,稍微有些对齐了。
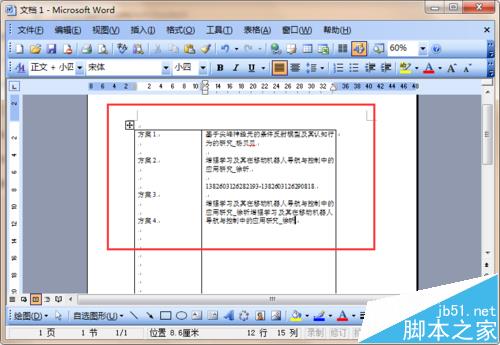
四、细节修改
1、首行对齐:通过上面的过程,我们的各个地方都能实现对齐,然后,我们再通过换行符进行调节,使得它对齐,如下图所示我们的调节结果,看看是不是我们的首行对齐了,大家是不是看看这样对齐的太紧凑了,那么不急下面说一下如何完美实现。
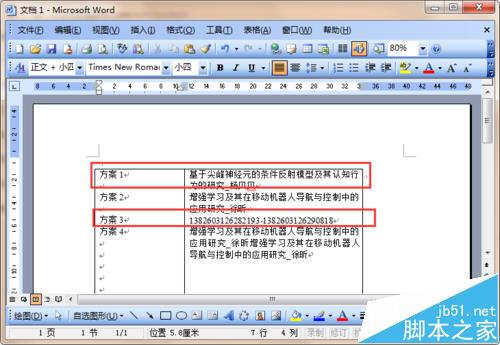
2、调节段落间距:我们选中任一个带有内容的段落,然后对齐段落间距进行修改,选中一段文字,单击“格式”-“段落”和上面一样,接着,我们对段后进行修改,如图所示改成了“0.3”,大家可以根据自己的需求更改,越大间隙越大,越便于区分,一般都选择0.3到0.7。
注意:段前段后只能够改一个值。

3、段落间距对齐 1:我们选中刚才修改间距的段落,然后,双击格式刷,如图。
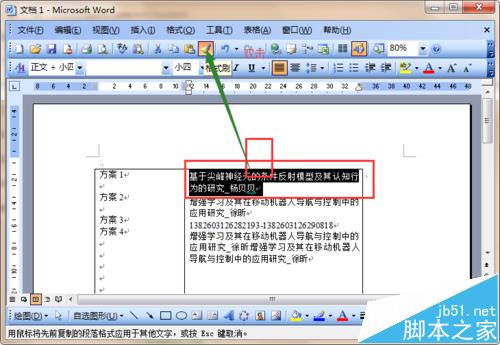
4、段落间距对齐:用我们的格式刷单击,所有带有内容的段落。
注意:没有带内容的别点,如图所示。
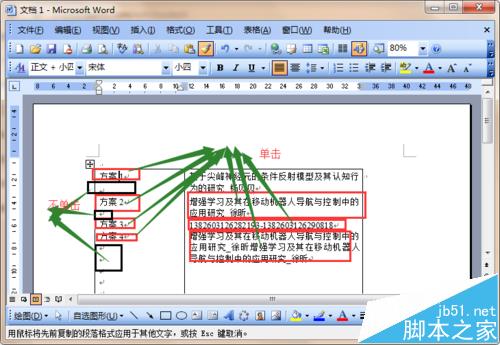
5、查看效果:看看是不是有了比较清晰的界限,很清晰明了了。
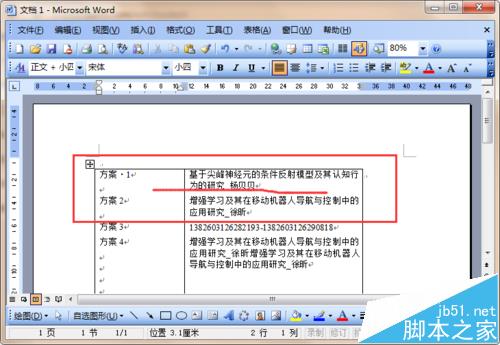
版权声明
本文来自投稿,不代表本站立场,转载请注明出处。
