word2013怎么给局部文档设置保护?
在很多时候,出于各方面的要求,需要对文档内容或者排版进行保护。这种保护分两种情形:1)对整个Word文档进行保护,可以为文档设置密码。2)对文档局部进行保护,让被保护的局部区域无法编辑,这样就可以有效地防止编辑好的内容被错误修改了。下面我就重点讲解如何将Word文档部分文字区域设置不可编辑,以达到保护文档的目的。
1、在Word文档中选择可编辑的文本区域。提示:这里要选中可编辑的区域,而不是选择我们要对其加密的区域。如图示:

2、单击“文件”按钮,在弹出的下拉菜单中选择“信息”-“保护文档”-“限制编辑”命令。如图示:
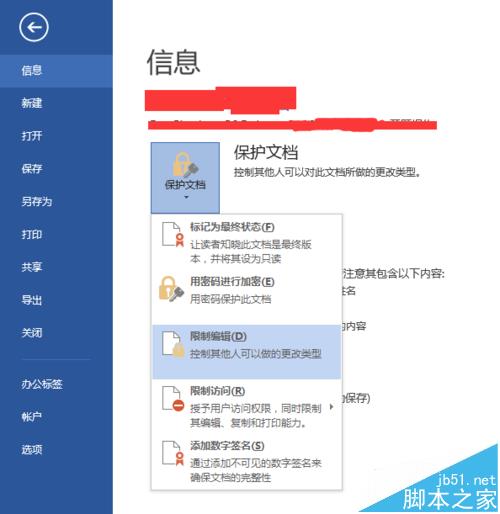
3、在弹出的“限制格式和编辑”窗口中,勾选“仅允许在文档中进行此类型的编辑”复选框,在下拉列表中选择“不允许任何更改(只读)”,在“例外项”中勾选“每个人”复选框,然后单击“是,启动强制保护”按钮。如图示:
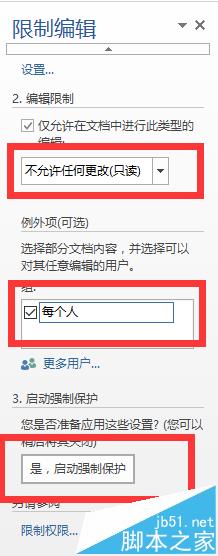
4、在弹出的“启动强制保护”对话框中,设置保护密码,然后单击“确定”按钮退出对话框。如图示:
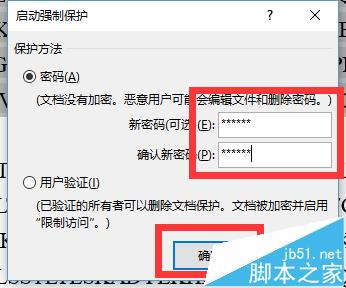
5、刚刚选中的可编辑区域文本出现了黄色的底纹,剩下的文本区域就是受保护的区域。现在我们在不可编辑文本区域,对文字做任何修改,发现文字没有任何变化。如图示:

版权声明
本文来自投稿,不代表本站立场,转载请注明出处。
