在word文档中如何绘制书桌?
图中的书桌是小编用word画的。你是不是也很想动手画下?那么请跟小编一起来,动手画书桌,一起来看看吧!

步骤
1、新建word文档;
在文档绘图工具栏中点“立方体”图标;
然后,在文档上画下,画出立方体图形,再把图形调成如图B的形状大小;
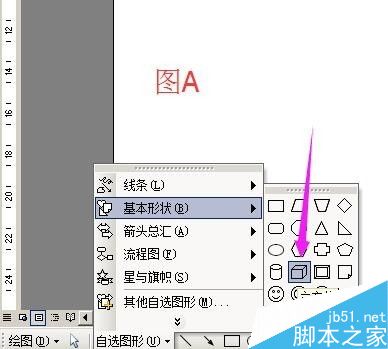
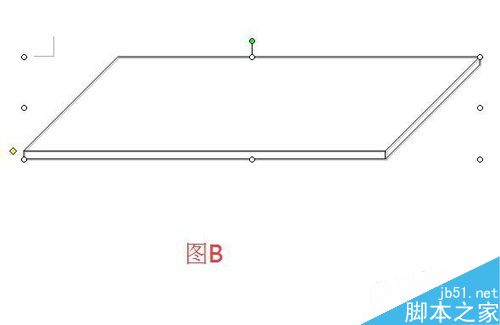
2、双击图形,弹出的“设置自选图形格式”操作框,在框内的“线条颜色”这里的三角形点下弹出的菜单中选“无线条颜色”;
在“填充颜色”这里点下三角形,弹出的菜单中点“填充效果”;
转到“填充效果”操作框;
在“纹理”这里点选“深色木质”纹理;再点确定,如图B;
转回到“设置自选图形格式”操作框,再点确定。


3、图形的填充效果如图A;
现在来画书桌面;在绘图工具栏中,点选”平行四边形“图标,如图B;

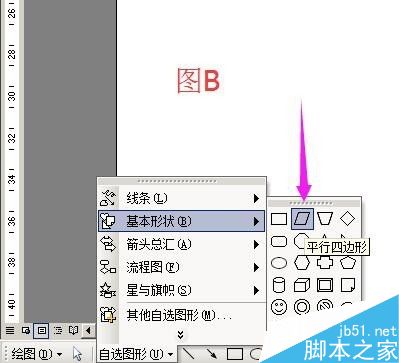
4、在文档空白位置画下,画出图形,再把图形调成如图A的形状大小;
双击图形,“设置自选图形格式”操作框,在框内的“线条颜色”这里的三角形点下弹出的菜单中选“无线条颜色”;
在“填充颜色”这里点下三角形,弹出的菜单中点“填充效果”;
转到“填充效果”操作框;
在“纹理”这里点选“深色木质”纹理;再点确定;
转回到“设置自选图形格式”操作框,再点确定。
平行四边形图形填充颜色效果如图B;
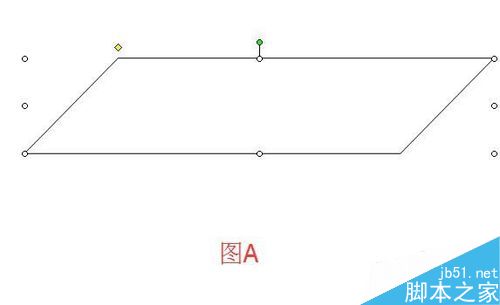

5、把平行四边形图形放在立方体图形上面,再调整大小,贴合在立方本图形上,如图A;
两个图形都选中,然后,点鼠标右键,弹出的菜单中点“组合”,如图B;
现在两个图形组合在一起来,可以一起移动。我们把这组合命名为“桌面”;

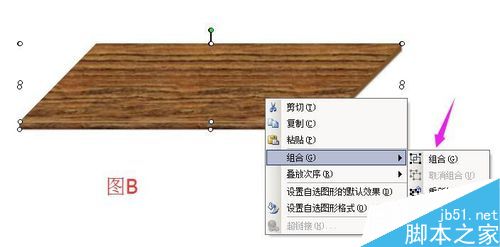
6、选中“桌面”,在绘图工具栏中点阴影设置,选“阴影样式14”.

7、现在来做书桌两边的木板;
在文档绘图工具栏中点选“立方体”图标,在文档画下,画出图形,然后把图形调成如图A的形状大小;
双击图形,“设置自选图形格式”操作框,在框内的“线条颜色”这里的三角形点下弹出的菜单中选“无线条颜色”;
在“填充颜色”这里点下三角形,弹出的菜单中点“填充效果”;
转到“填充效果”操作框;
在“纹理”这里点选“深色木质”纹理;再点确定;
转回到“设置自选图形格式”操作框,再点确定。
立方体图形填充颜色的效果如图B;
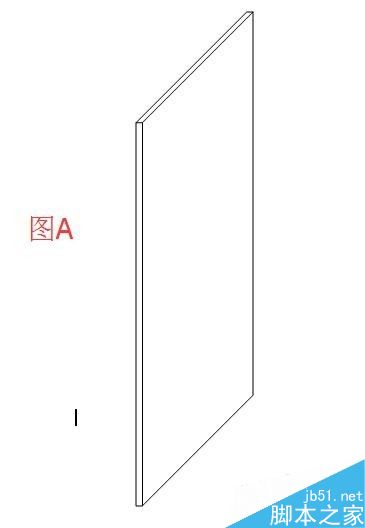
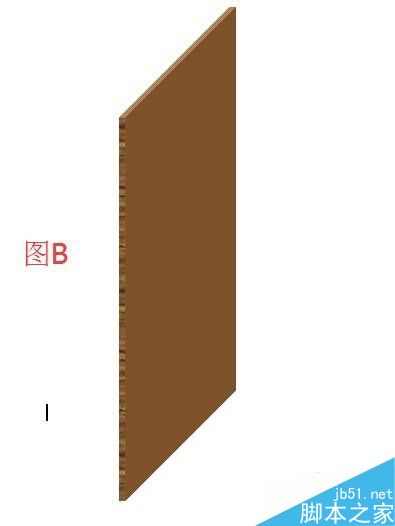
8、用鼠标右键点下图形,弹出的菜单中点“复制”,然后,按键盘CTRL+V键,粘贴出一个一样的立方体,如图A;
现在,把这两个一样的立方体,分别放在书桌两边,如图B所示。
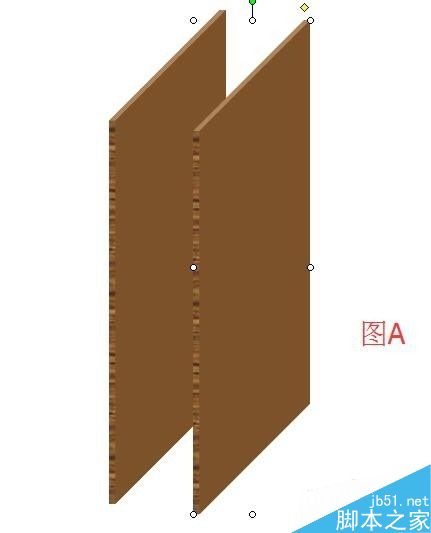

9、现在来做两个抽屉;
在文档绘图工具栏中点选“立方体”图标,在文档空白位置画下,画出立方体,再把立方体调成如图A的形状大小;
双击图形,“设置自选图形格式”操作框,在框内的“线条颜色”这里的三角形点下弹出的菜单中选“无线条颜色”;
在“填充颜色”这里点下三角形,弹出的菜单中点“填充效果”;
转到“填充效果”操作框;
在“纹理”这里点选“栎木”纹理;再点确定;
转回到“设置自选图形格式”操作框,再点确定。
立方体图形填充颜色的效果如图B;
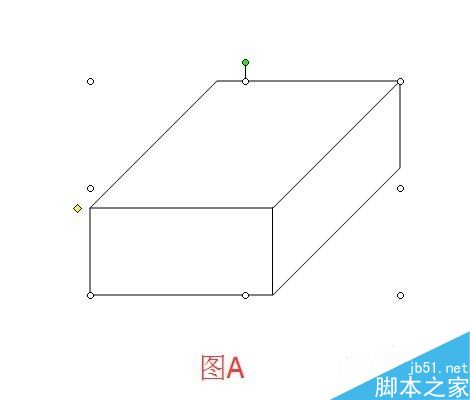

10、把图形设置阴影;
选中图形,然后,在绘图工具栏中点阴影设置,再点选“阴影样式14”;

11、图形设置阴影后,鼠标右键点下图形,弹出的菜单中点“复制”,然后,再按键盘的CTRL+V键,粘贴出一个一样的立方体,如图A;
现在,把这两个抽屉图形分别放在“书桌”下方,如图B所示。


word绘制表格 word文档怎么画图 word文档 如何在word 在word 在word文档怎么做表格 word绘制表格步骤图 word文档中怎么画横线 w
版权声明
本文来自投稿,不代表本站立场,转载请注明出处。
