word文档发送错误报告怎么解决? word报错的解决方法
很多小伙伴在工作的时候都会使用到Word文档这个软件,不少人在使用的过程中,经常遇到错误报告的提示,可能就会导致部分功能无法使用或者是文档不能够保存,这个问题我们应该用什么方式进行处理呢,下面就来为广大用户们进行解答,接下来让我们一起来了解看看吧。
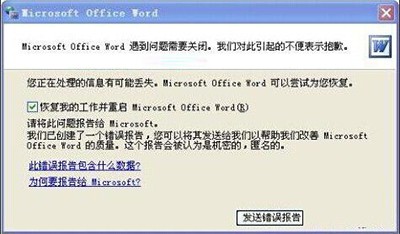
问题描述:
“Word发送错误报告”,下面还显示两个按钮“发送错误报告”和“不发送”,如果你按了“不发送”按钮后将关闭。再次运行Word,会提示是否以安全模式启动Word。在此如果选择“是”,将进入Word安全模式。在这种模式下,Word将仅显示空白窗口,需要再手动打开文档方可显示。若选择“否”,则Word又将弹出错对话框,就这样不断的循环。
原因分析:
情况一,如果是由于模板文件出现问题,可以尝试恢复Normal模板。具体步骤包括关闭所有打开的Word文档,复制“%appdata%microsofttemplates”命令,在运行中粘贴并回车,自动打开templates文件夹,删除其中的“Normal.dot”公用模板文件,然后重新启动Word即可。
情况二,如果是因为软件本身的故障,可以考虑更新软件或者调整电脑配置来解决问题。此外,如果文档本身存在问题,也可以尝试通过修复文档来解决问题。如果以上方法都无法解决问题,建议联系Word的官方客服或者寻求专业的技术支持帮助。
需要注意的是,在解决Word发送错误报告的问题时,应该根据具体情况采取不同的解决方法,避免盲目操作导致数据丢失或其他不必要的损失。同时,定期备份文档也是避免数据丢失的重要措施之一。
解决方法:
方法一、重启Word:关闭Word,并重新启动它,看看是否可以解决问题。
方法二、检查更新:确保你使用的是最新版本的Word,可以打开Word并选择“文件”>“帐户”>“更新选项”。如果有可用的更新,请将其安装。
方法三、禁用插件:有时候Word文档错误报告是由冲突的插件引起的。尝试禁用所有插件,然后逐个重新启用它们,以确定是哪个插件引起了问题。可以通过选择“文件”>“选项”>“加载项”来禁用插件。
方法四、修复Office:使用Office修复工具来修复可能损坏的Office安装。可以通过“控制面板”>“程序和功能”>“Microsoft Office”>“更改”来访问该工具。
方法五、使用"打开和修复"功能:在Word中选择“文件”>“打开”,然后浏览到错误的文档并选择它。在“打开”按钮旁边,点击下拉箭头,选择“打开和修复”。
方法六、打开文档的副本:如果上述方法都无效,可以尝试打开文档的副本。复制原始文档,然后尝试打开副本。
方法七、删除Normal.dot文件
1、双击打开桌面上的此电脑,进入到新的窗口界面后,在上方地址栏中输入“C:\documents and Settings\Administrator\Application Data\Microsoft\Templates”并回车打开。
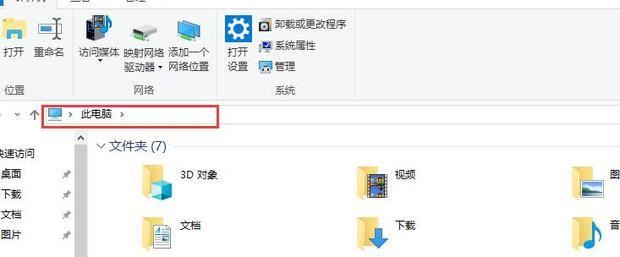
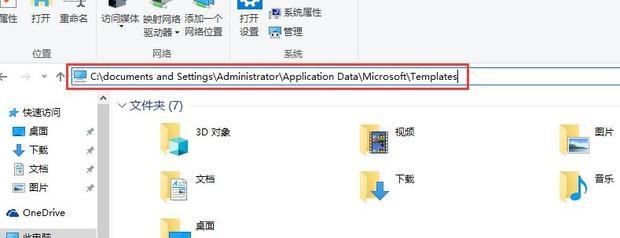
2、接着找到其中的“Normal.dotm”文件。
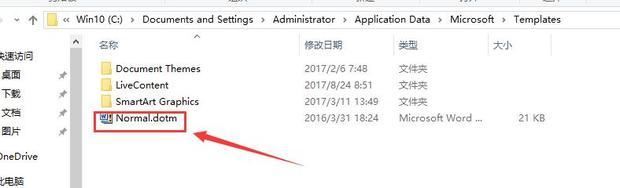
3、然后右击此文件,选择选项列表中的“删除”。
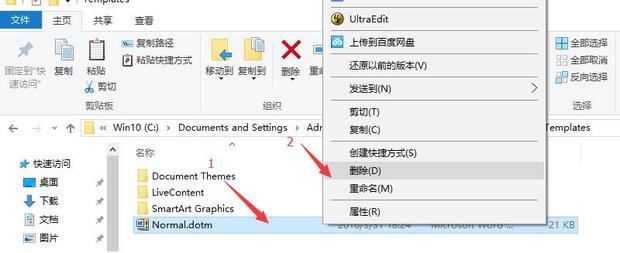
4、最后就能够正常打开Word了。
方法八、删除空白模板
在弹出的“是否以安全模式启动Word”时,选择“是”,此时就可以进入Word界面,选择“文件”中的新建,在界面右边“新建文档”处单击“本机上的模板”(如下图);
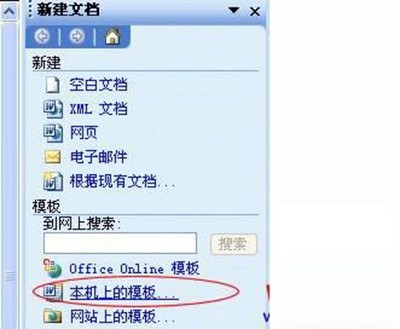
在弹出的“模板”窗口中将“空白模板”删除即可。
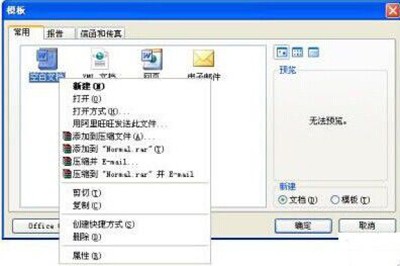
最后再重新启动Word看看,以前的“发送错误报告”是不是已经不见了?一切都恢复正常了!
Word 错误报告 报错版权声明
本文来自投稿,不代表本站立场,转载请注明出处。
