Word画图怎么组合在一起 Word画图怎么添加文字
Word是套件中的一部分,用于创建、编辑、格式化和打印文档。它具有直观的用户界面和大量的工具和功能,使用户能够轻松地进行文档编辑和排版。是办公室工作和学术研究中最常用的文档处理工具之一,被广泛应用于各种领域的文字处理和文档编辑工作中。本文将为大家介绍Word画图怎么组合在一起以及Word画图怎么添加文字。
一、Word画图怎么组合在一起
日常工作中有时需要将多个图形、形状或其他绘图元素组合在一起,形成一个整体。在创建流程图、示意图或其他图形时,需要将多个元素组合在一起,以便于整体移动、调整或复制。组合这些元素可以使它们作为一个整体进行处理。下面将为大家演示Word画图怎么组合在一起的具体操作。
1、首先,新建一个需要组合画图的Word文档并打开。
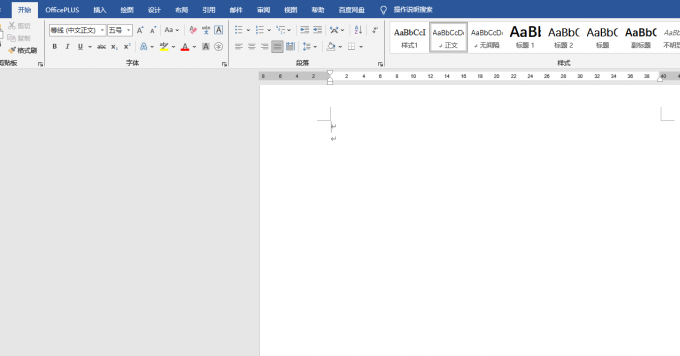
2、然后,在导航栏中点击【插入】选项,在“插图”一栏中点击“形状” 下拉框,选择需要插入及组合的形状。
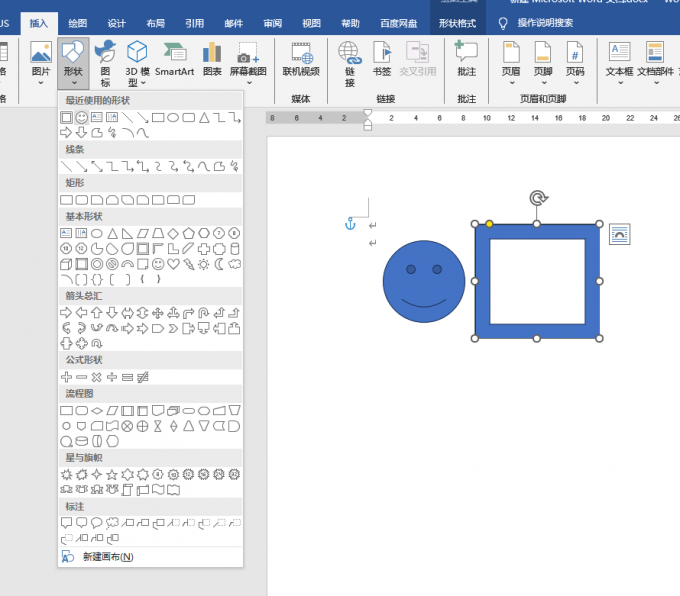
3、接着,按住键盘左下角的“Ctrl”键,选中两图形。选中后在导航栏中找到并点击“形状格式”,在排列一栏中找到“组合”选项,点击即可完成组合。
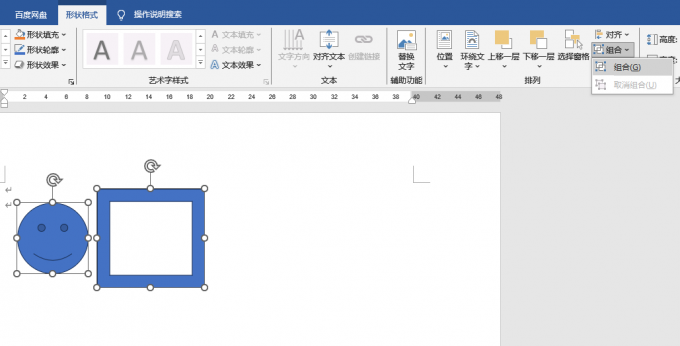
4、组合最终效果如下图所示。
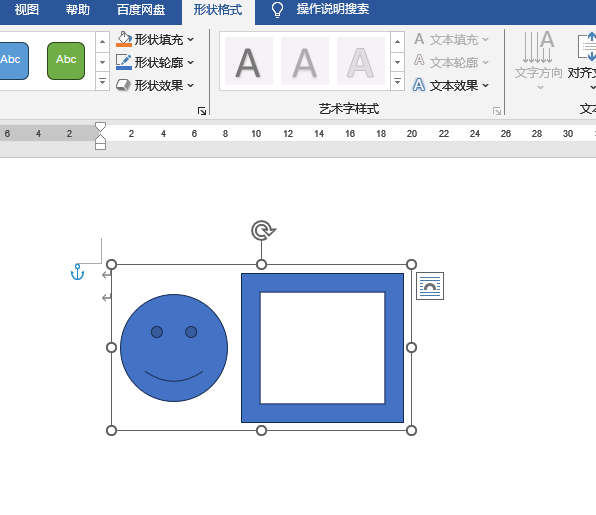
二、Word画图怎么添加文字
工作中除了需要将画图组合在一起外,有时还需要对画图做出一些文字描述,帮助我们创建更具有表现力和信息传达能力的文档。下面将为大家演示Word画图怎么添加文字。
1、首先,打开有画图的Word文档。
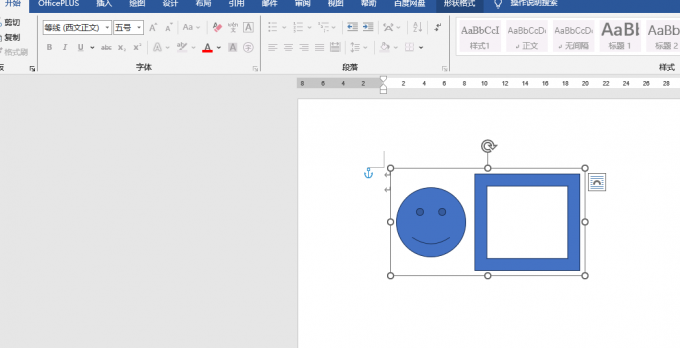
2、然后,找到并点击导航栏中的“插入”选项,在“文本”一栏中找到“文本框”,点击其下拉框,选择合适的格式(一般选择简单文本框)。
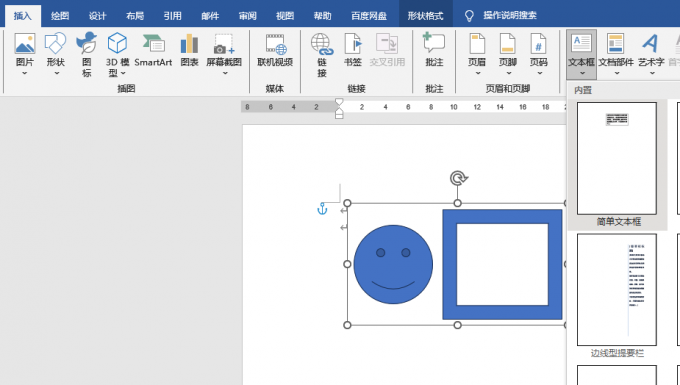
3、接着,在文本框中输入需要添加的文字说明。
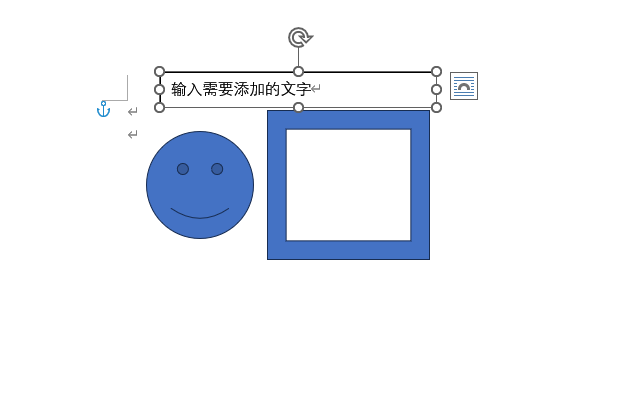
4、之后,鼠标右键选中文本框,点击“设置形状格式”选项,随即右侧会弹出对话框。将其中的“填充”设为“无填充”,“线条”设为“无线条”。
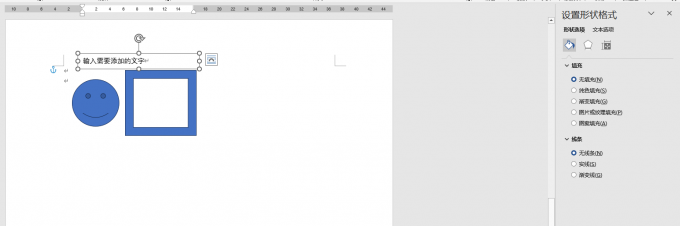
5、最后,拖动文本框到合适的位置即可。
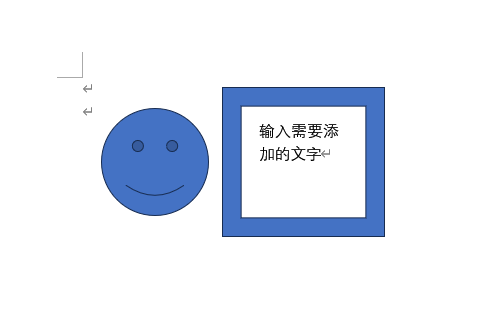
三、总结
本文为大家介绍了Word画图怎么组合在一起以及Word画图怎么添加文字。将多个图形、形状或其他绘图元素组合在一起,形成一个整体。这样可以更轻松地移动、调整或复制这些元素,使其作为一个单独的单元进行处理。这对于创建流程图、示意图或其他图形非常有用,可以提高文档的专业性和清晰度。通过在图形上方、下方或内部添加文字,用户可以更清晰地解释、说明或标识特定部分,提高图形的信息传达能力和可读性。希望本篇文章对大家能有所帮助。
署名:蒋
word怎么画图出房子的平面图 word怎么画图简单图 word画图怎么对齐 在word里面画图如何组合在一起
版权声明
本文来自投稿,不代表本站立场,转载请注明出处。
