word水印在哪个选项卡 word水印怎么设置只有第一页
给文档添加水印的作用十分丰富,如防止盗用和复制、成为品牌识别的一部分、确认文档的来源和所有者、传达特定的信息警示等等。添加水印,在Word中就可以完成。那么Word水印在哪个选项卡?Word水印怎么设置只有第一页?下文的教程能够给你详细地解答。
一、Word水印在哪个选项卡
1.在设计选项卡中可以找到水印选项。软件中提供了丰富的水印样式供用户选择,并提供了缩略图供预览。
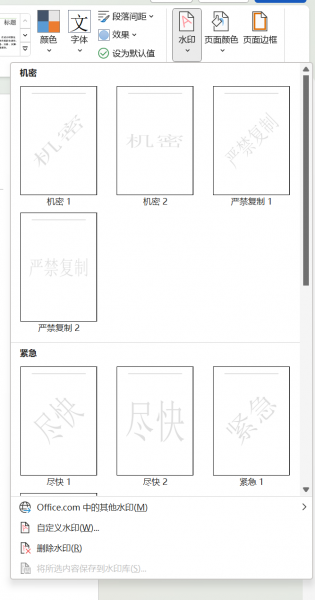
2.除了选择已有的水印样式,用户还可以对水印的文字、类型进行自定义修改。点击自定义水印,在下图所示的菜单中可以选择无水印、图片水印、文字水印三种类型。
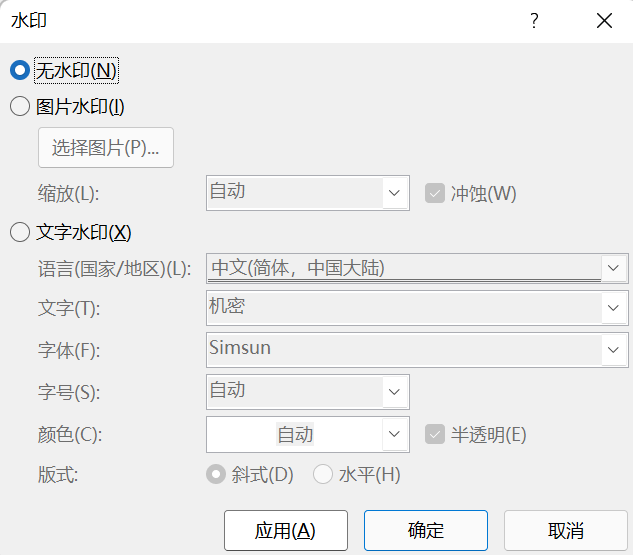
3.以图片水印为例,你可以选择从文件中选择文件,也可以在必应图像中进行搜索。
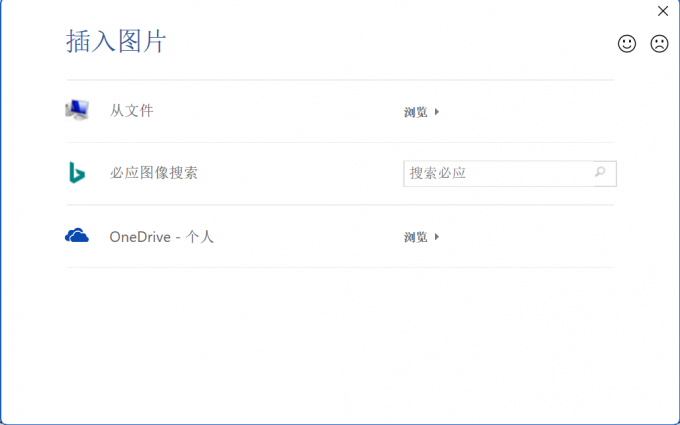
4.如下图所示,就是添加了图片水印之后的效果。进入页眉页脚模式后,可以更改图片水印的大小、角度、位置等参数。
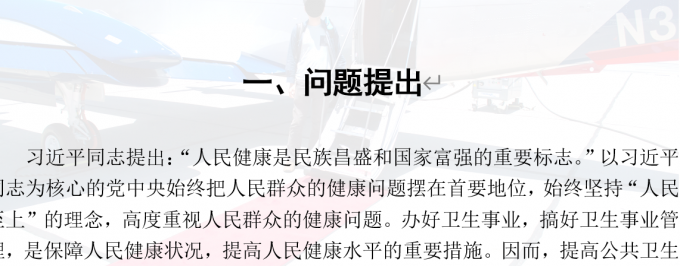
在上文为大家介绍了水印功能的一些基本知识,大家可以根据自己的需求自由选择添加文字水印或者图片水印。
二、Word水印怎么设置只有第一页
在Word中,添加的水印默认是覆盖到每一个页面中的,那么,如何设置让水印只添加到第一页呢?
1.首先我们需要先用分节符,将第一页分为第一节,剩余的页面为第二节。将光标停留到第一页的最后位置,在布局选项卡中找到分隔符,找到分节符中的插入下一页。
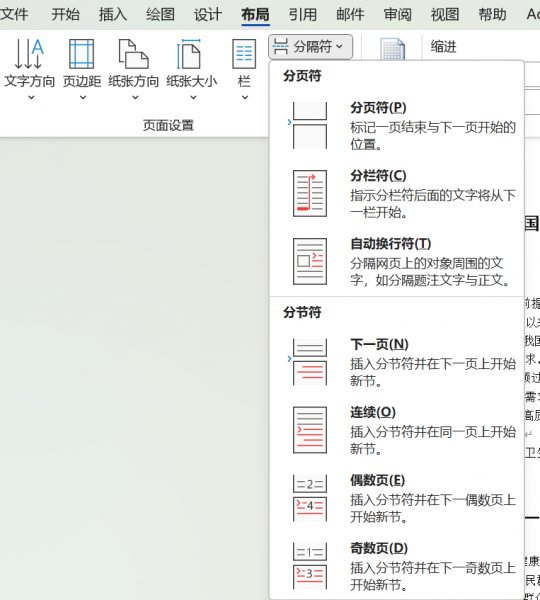
2.双击页面中的页眉或者页脚位置,进入页眉和页脚的编辑模式,选择第二节中的水印,并取消链接到前一节。
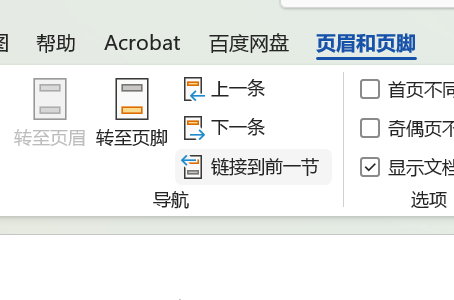
3.在页眉页脚编辑模式中可以选中添加的水印,按下delete键删除即可。
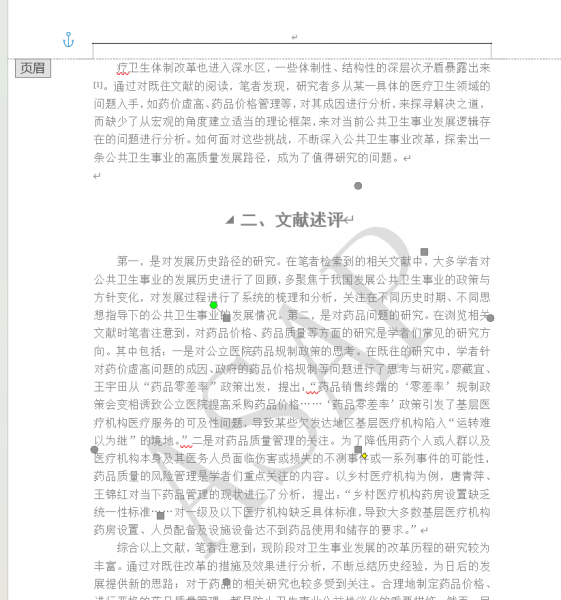
4.如下图所示,是完成设置后的示例,即只有第一页中添加了水印。
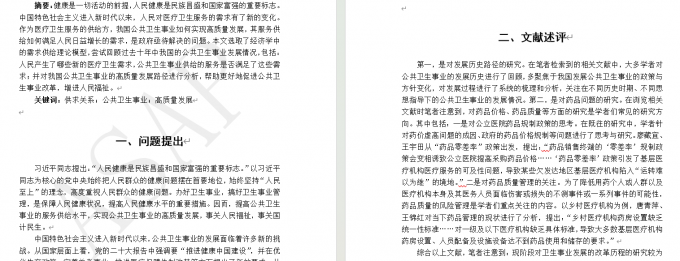
三、Word中的其他页面背景设置
水印功能本质上是一种页面背景设置,除了添加水印,还可以对页面背景进行颜色的更改和边框的添加,来对Word文件进行美化。
1.页面颜色设置。在设计选项卡中找到页面颜色功能,可以在下方菜单中选择自己想要的颜色。此外,还可以设置一些填充效果,例如渐变、纹理、透明度等等。
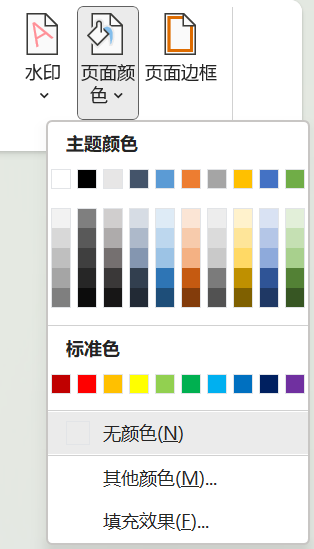
2.为页面添加边框。在设计选项卡中找到页面边框,在下图所示的菜单中选择边框的样式,实线、虚线、点划线等,还可以更改边框的颜色、宽度,在菜单的右侧可以对添加的边框进行预览。
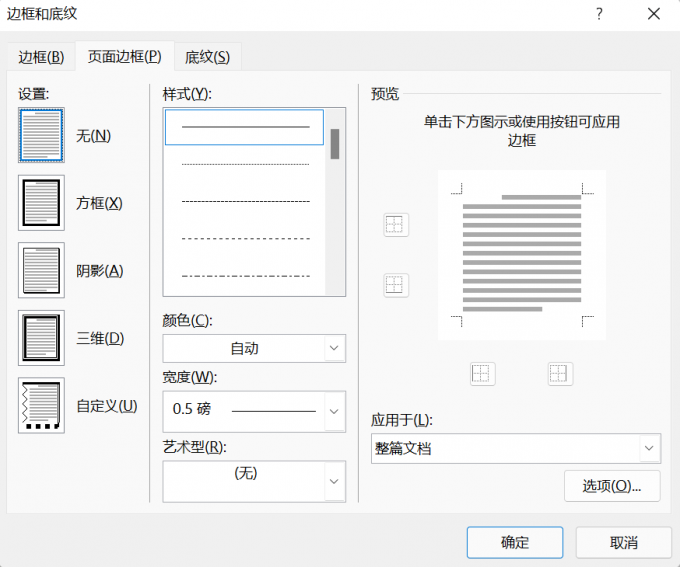
以上就是Word水印在哪个选项卡,Word水印怎么设置只有第一页的全部内容了。Microsoft 365是进行日常文字编辑的常用软件,掌握其使用技巧能让工作变得更加高效。如果想要了解更多Microsoft 365的使用技巧,欢迎访问Office中文网站阅读相关文章。
作者:左旋葡萄糖
word2019水印怎么设置只有第一页 word如何设置水印只出现一页 word中的水印怎么只用在第一页 word水印应用某一页
版权声明
本文来自投稿,不代表本站立场,转载请注明出处。
