Word制表位怎么用 Word制表位位置怎么设置
Word是套件中的一部分。它可以用于创建、编辑和格式化各种类型的文档,如信件、报告、简历、论文、手册等。Word具有许多功能,如拼写和语法检查、自动纠正、自动编号、自动目录、制表位、插入图片和表格等,使得用户可以轻松地创建和编辑高质量的文档。本文将为大家介绍Word制表位怎么用以及Word制表位位置怎么设置的内容。
一、Word制表位怎么用
在使用Microsoft Word进行文档编辑时,可能会需要在创建表格或对文本进行对齐时使用制表位功能,以便更好地控制文本的位置和格式。如:创建表格时,使用制表位来对齐表格中的文本或数字,以便使表格看起来整齐和易于阅读。编辑文档时,使用制表位来对齐文本,使文档看起来更专业和整洁。下面我们以利用制表位制作一个简单的手工目录为例,介绍如何使用Word制表位。
1、在目录的文字与页码之间打上制表位。

2、选中目录后,点击菜单栏【开始】—【段落】右下角的箭头。
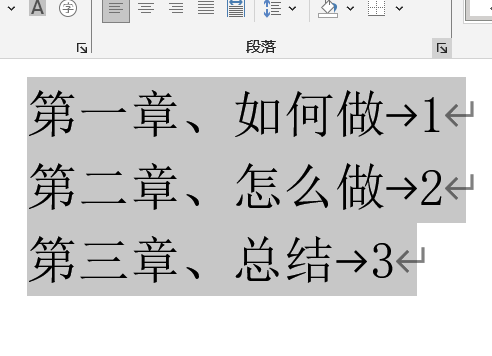
3、在弹出的对话框中点击【制表位】选项。
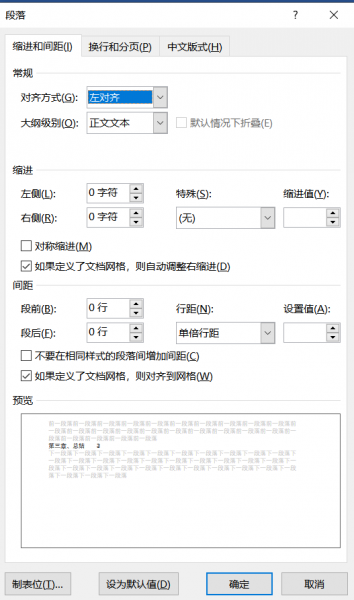
4、此时,制表位默认是2字符,在制表位位置中输入数字40,对齐方式选择“右对齐”,引导符选择“(2)”号,之后点击【设置】—【确定】。
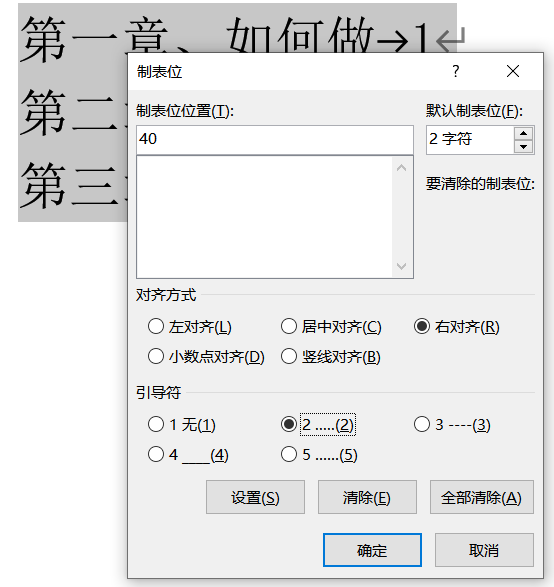
5、手动目录制作完成。
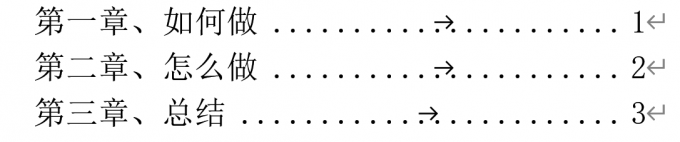
二、Word制表位位置怎么设置
上文为大家演示了Word制表位怎么用。而在我们工作中,制表位可能要出现在不同位置,以此来使得文章更具可读性。那么,如何设置制表位的位置呢?下面将为大家介绍Word制表位位置怎么设置。
1、点击【视图】—【显示】组,勾选“标尺”复选框,将在界面中显示出水平标尺和垂直标尺。
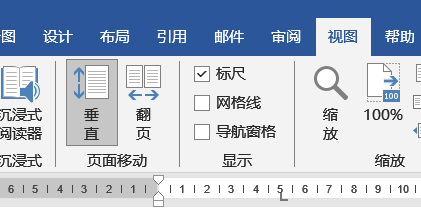
2、设置制表位时,单击标尺最左侧的制表符标记切换到需要的制表符对齐类型。其中包含有5种制表符,分别为:左对齐式制表符、居中对齐式制表符、右对齐式制表符、小数点对齐式制表符、竖线对齐式制表符。
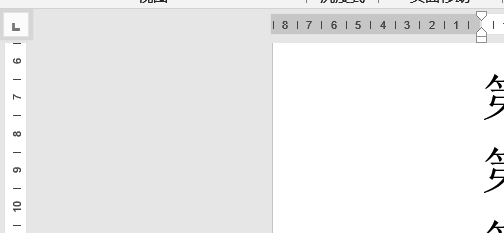
3、然后直接单击标尺上的某个位置,即可创建一个制表符,并定位位置设置制表位。
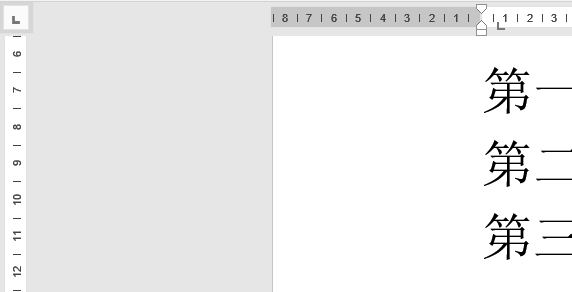
三、总结
本篇文章为大家介绍了Word制表位怎么用以及Word制表位位置怎么设置。制表位主要用于规范格式,使文章看起来整洁,工整,增加文章或表格的可读性。在工作中,熟练掌握制表位可以大大减少我们的工作量及工作时间。再也不需要不停的敲击空格来对齐文本,仅需几步简单的操作即可完成任务。最后,希望本篇文章能够对大家有所帮助。
署名:蒋
word制表位怎么用 word里制表位位置怎么设置 word2019制表位位置怎么设置 word制表位在哪儿
版权声明
本文来自投稿,不代表本站立场,转载请注明出处。
