Word两端对齐怎么弄 Word两端对齐时文字间距过大
Word是一款文字处理软件,是办公套件中的一部分。它提供了丰富的文字处理功能,包括文本输入、格式设置、图形插入、表格编辑、邮件合并等。编辑Word文档时,有时会出现上下文歪斜,或者某些文字间隔过大,导致文档整体难以阅读。本文将为大家介绍Word两端对齐怎么弄以及Word两端对齐时文字间距过大该如何调整的方法。
一、Word两端对齐怎么弄
在进行文档编辑时,有时需要将文本进行两端对齐,使得每一行的文字在左右两端对齐,这样可以使整篇文档看起来更加整洁和工整。下面将为大家演示Word两端对齐的具体操作。
1、打开要编辑的Word文档。
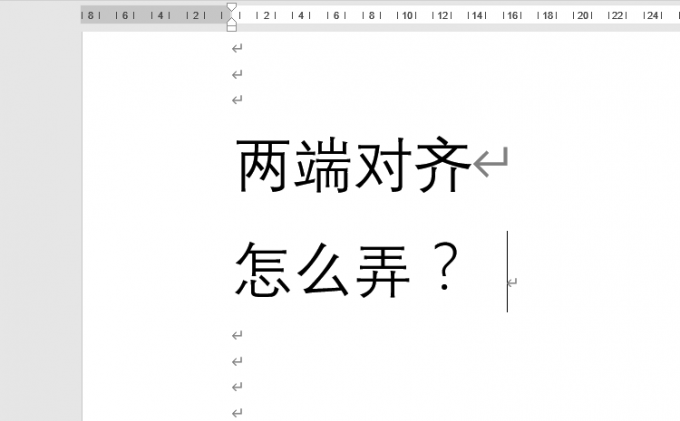
2、接着,选中要对齐的内容。
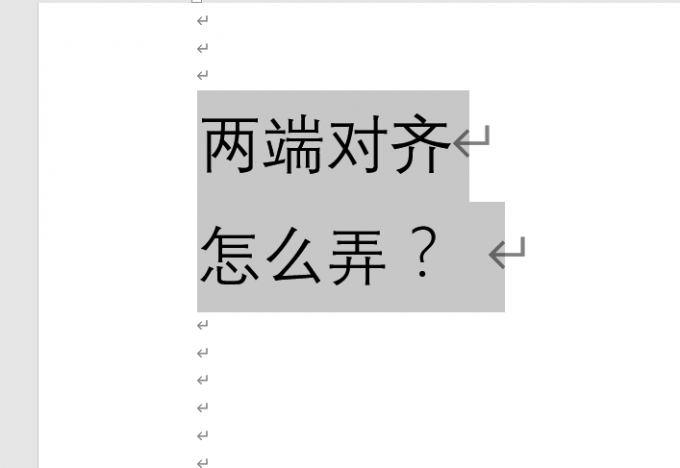
3、点击菜单栏中“段落”一栏中的小箭头。
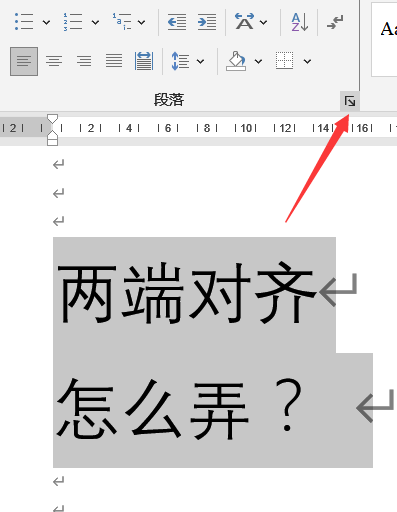
4、然后,在弹出的对话框中,点击“对齐方式”下拉框,找到并选择“两边对齐”,之后点击确定即可。
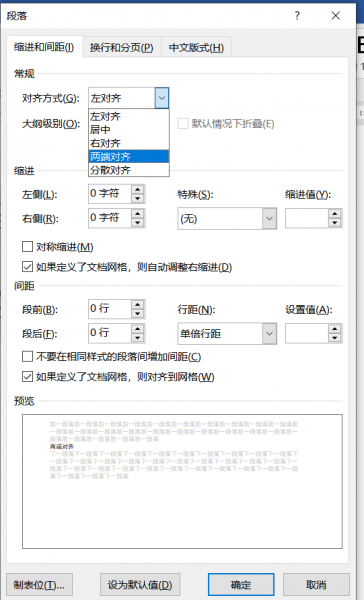
5、返回文档,发现内容已经两端对齐。
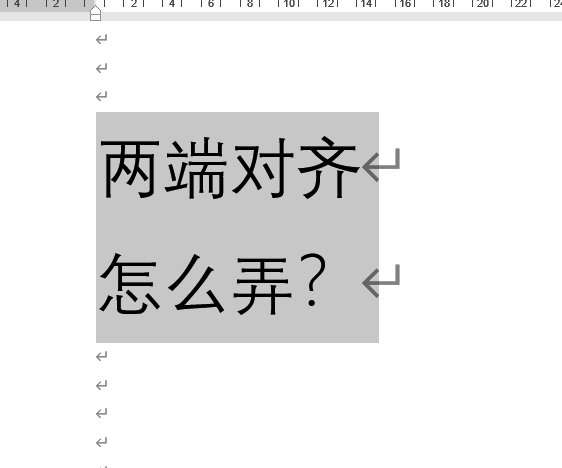
二、Word两端对齐时文字间距过大
文档中的两端对齐时,有时会出现文字间距过大的情况,即使使用两端对齐功能,也无法使得文字之间的间距看起来均匀。下面将为大家演示Word两端对齐时文字间距过大的具体操作。
1、打开需要修改的Word文档。
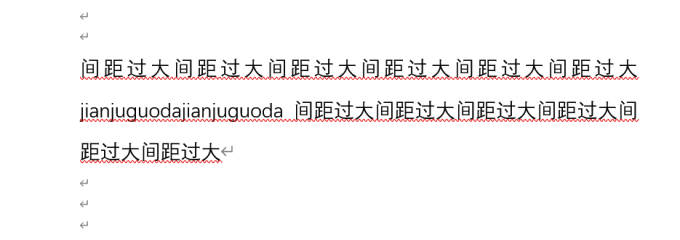
2、我们可以明显的看到第一行文字间的间距较大。接着,我们点击导航栏中的“布局”选项,在下面的菜单栏中找到并点击“断字”下拉框,将其改为“自动”。
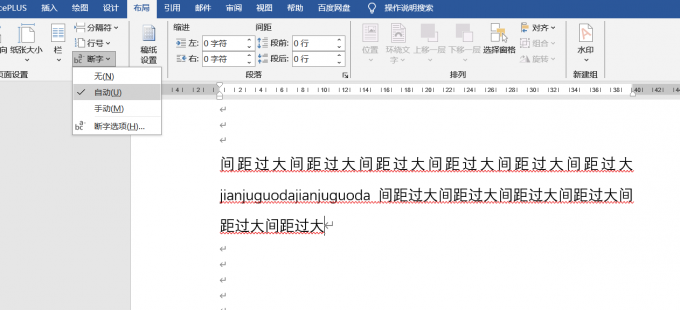
3、选中正文文本,点击鼠标右键,然后选择“段落”。
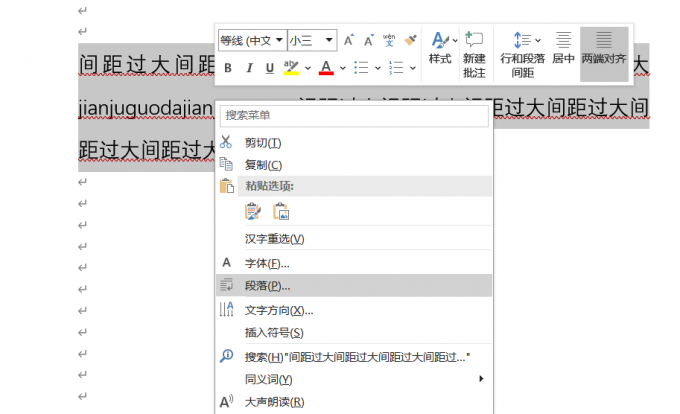
4、在弹出的对话框中,点击“中文版式”选项,之后我们找到“允许西文在单词中间换行”并勾选,文本对齐方式也设置为“自动”,最后点击确定即可。
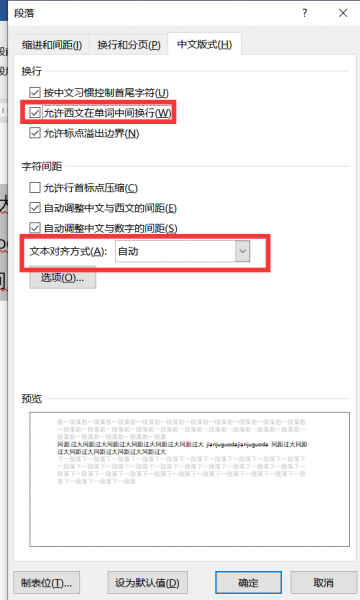
5、返回文档查看。每行文字的间距都回到了合适的范围。
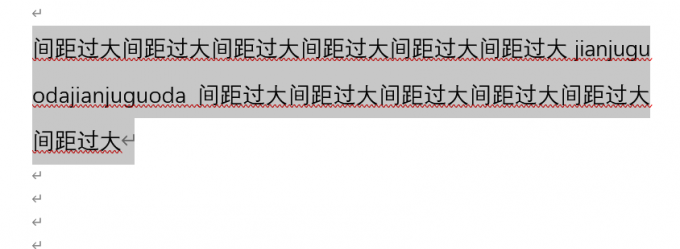
三、总结
本篇文章为大家介绍了Word两端对齐怎么弄以及Word两端对齐时文字间距过大。掌握两端对齐的对齐方式可以让用户更好地控制文档的排版,使得文档看起来更加美观、整洁和工整,从而提高文档的质量和专业度。了解如何处理两端对齐时文字间距过大的问题,可以增强用户在文字处理方面的技能,提升个人的办公效率和专业能力。希望本篇文章能够对大家有所帮助。
署名:蒋
word两端对齐字间距变得特别宽 word两端对齐但是间距过大 word中的两端对齐 word两端对齐怎么居中
版权声明
本文来自投稿,不代表本站立场,转载请注明出处。
