Word下划线怎么打空白下划线 Word下划线怎么固定长度一致
Word文档通常用于创建各种类型的文档,包括信函、报告、简历、手册、学术论文等。用户可以在Word文档中进行文字处理、格式设置、插入图片、绘图、创建表格等操作,以满足不同的文档需求。本篇文章将为大家介绍Word下划线怎么打空白下划线 Word下划线怎么固定长度一致。
一、word下划线怎么打空白下划线
在编写文档或编辑文字时,可能需要使用下划线来突出某些内容或创建特定的格式又或者在特定位置添加空白下划线。下面将为大家演示Word下划线怎么打空白下划线的具体操作。
1、打开需要添加下划线的文档。
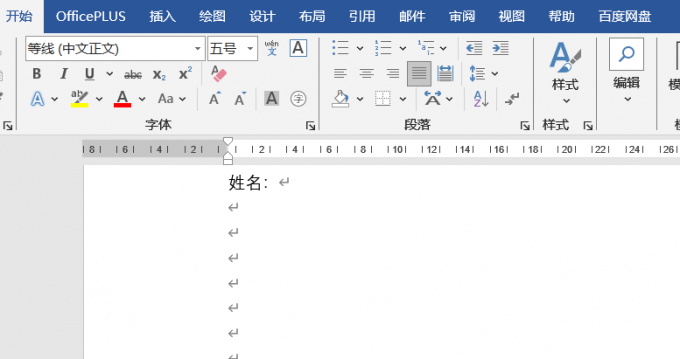
2、在需要添加下滑线的地方输入“空格”或者按下“Tab”键。
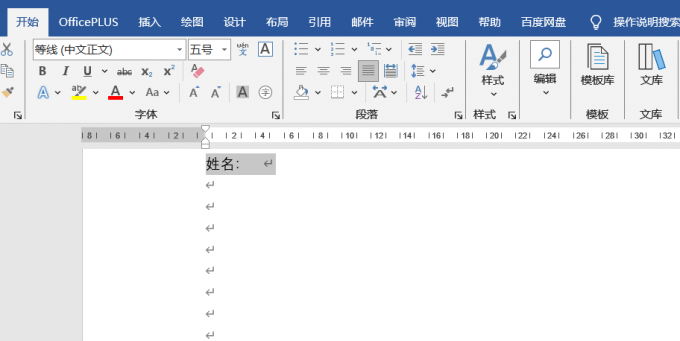
3、选中刚刚输入的“空格”。接着在键盘上按下“Ctrl+U”或者在菜单栏的“字体”一栏中找到并点击“U”。这样下划线就出现了。
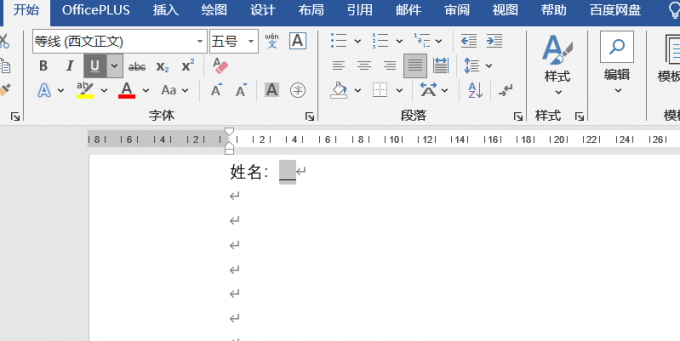
二、Word下划线怎么固定长度一致
日常工作中,可能会有连续数行都需要设置下划线。此时,用上述方法所设置的下划线在输入内容后,可能会使得下划线长度不一致,这就使得文档不太美观。下面将为大家演示Word下划线怎么固定长度一致的具体操作。
1、打开指定Word文档,点击导航栏中的“插入”按钮。
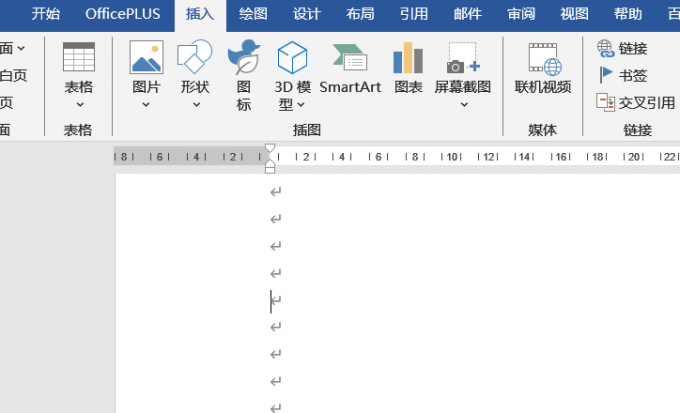
2、点击“表格”下拉框,在下拉框中选择所需要的表格格式插入并添加需要的内容。
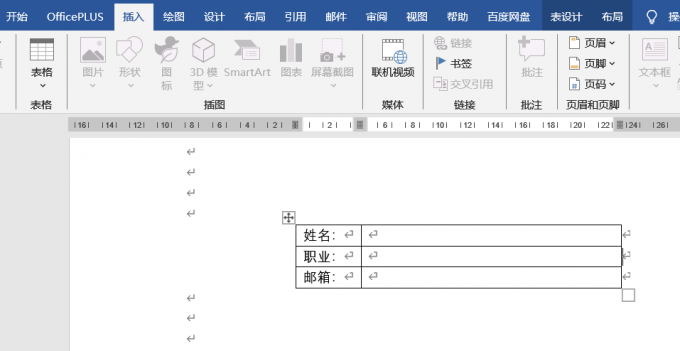
3、选中表格,点击鼠标右键,找到并选中“边框与底纹”选项。
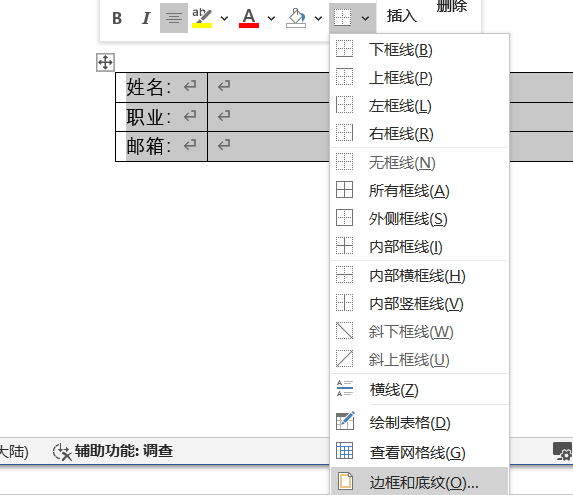
4、取消所有边框只保留中间的横线及下方的横线,点击“确定”即可。
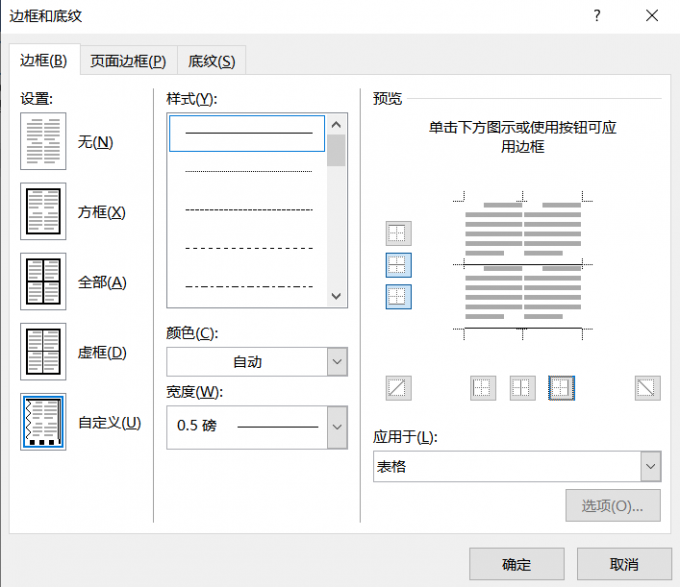
5、接着选中第一列,鼠标右键点击,再次选中“边框和底纹”。
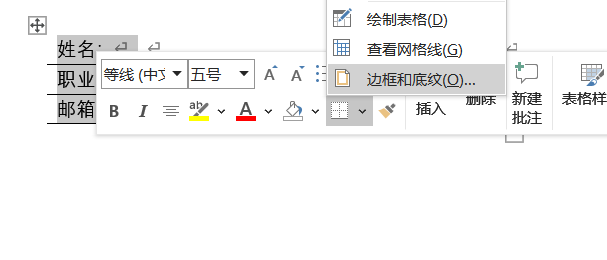
6、取消所有边框及横线。这样,我们就得到了长度一致的下划线。
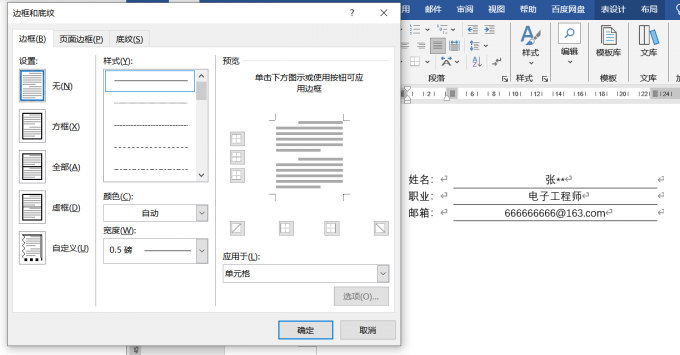
三、总结
本篇文章为大家介绍了Word下划线怎么打空白下划线以及Word下划线怎么固定长度一致。理解如何在文档中添加空白下划线或固定长度一致的下划线可以帮助用户更好地掌握文字处理软件的功能,提高文档的可读性和美观度。掌握这些技巧可以提高工作效率,使文档呈现出更加规范和专业的外观。因此,理解如何在Word中添加空白下划线或固定长度一致的下划线对于提高文档的质量和效果具有重要意义。希望本篇文章能够对大家有所帮助。
署名:蒋
word下划线怎么打空白 word下划线如何取消 word下划线如何跨行 word下划线上输入文字
版权声明
本文来自投稿,不代表本站立场,转载请注明出处。
