Word日历表格制作方法 Word日历表格修改日期
Word是一款功能强大、易于使用的文字处理工具,广泛应用于各个领域,包括办公、教育、研究、个人生活等。它可以创建表格和列表,以此帮助我们进行一些工作。如:通过Word日历表格安排会议、安排工作日程、记录工作进展等;学生可以使用Word日历表格来安排课程表、记录作业和考试日期等。Word日历表格制作可以在各种场景中用于时间安排、日程管理和记录重要日期等。本文将为你介绍如何用Word制作日历表格,以及Word日历表格修改日期的方法。
一、Word日历表格制作方法
Word的创建表格和列表功能可以帮助用户整理、组织和展示数据,管理任务和项目,提高文档的可读性和可编辑性,以及提供一致性和可复用性的样式和格式。通过创建列表,可以将任务和项目按照不同的阶段、优先级、责任人等进行分类和管理。列表可以帮助跟踪任务的进展、分配工作、设定截止日期等,提高工作效率和组织能力。
在Word的日常使用中,可以使用日历表格来对日常的活动进行编排。下面我们来介绍一下Word中日历表格的制作方法。
首先,在文档中选择“插入”选项卡。在“插入”选项卡中,选择“表格”选项,然后选择需要的行数和列数,创建一个空的表格。可以定义一套统一的格式和样式,使文档具有一致的外观和布局。这样可以提高文档的专业性和可读性,并且可以将表格和列表作为模板,方便在不同的文档中复用。
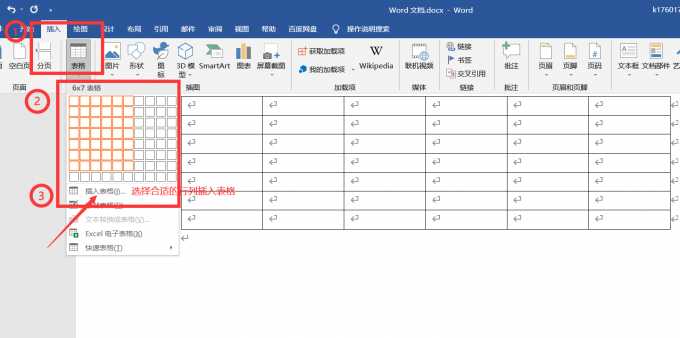
然后,在表格中,填写日期和其他相关信息。可以使用不同的字体、颜色和格式来美化表格。根据需要,可以在表格中添加图片、图标或其他装饰元素。
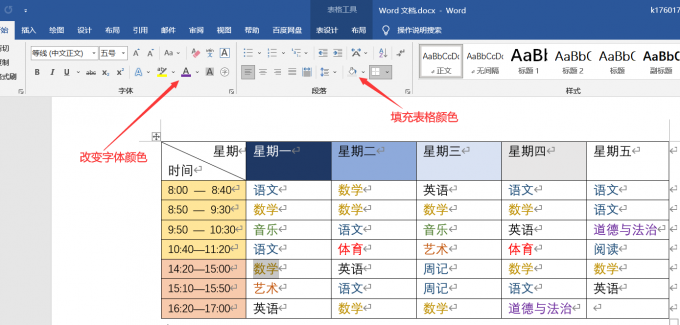
最后,将完成的表格保存,根据需要选择是否打印表格。
二、Word日历表格修改日期
经过上面的步骤后,我们已经得到了一个日历表格。然而,有时候计划赶不上变化,需要我们对已完成的日历表格的日期进行修改,以此保证文档的实时性和准确性。下面我们来介绍一下word日历表格如何修改日期的具体方法。
首先,打开已经创建的日历表格。找到需要修改日期的单元格。单击日期单元格,将光标定位到该单元格中。
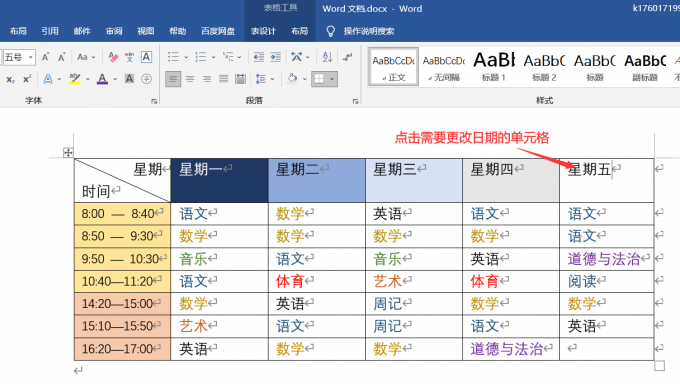
接着,删除原有的日期,并输入新的日期。如果需要,可以使用字体、颜色和格式等选项来修改日期的外观。
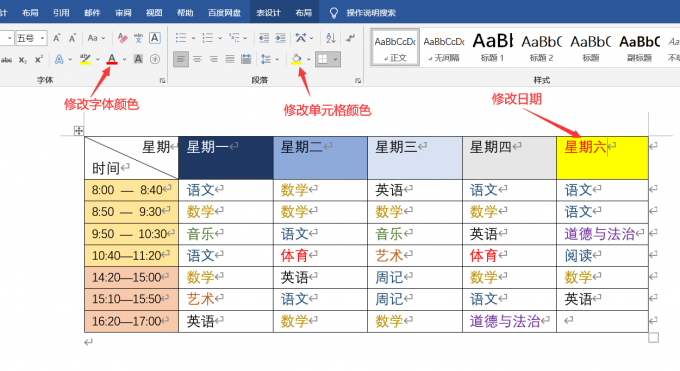
最后,将新的日历表格进行保存,有需要的可以进行打印。
除去上述方法以外,还有另外一种方法。请大家接着往下看。
首先,打开已经创建的日历表格。在“开始”菜单栏右侧单击“替换”选项。
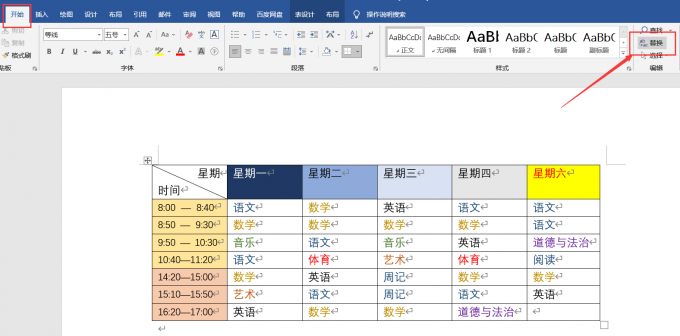
之后,在“替换”的对话框中将被替换的内容填到“查找内容”中,将替换的内容填到“替换为”中,完成后点击“替换”选项。

最后,点击确定并将新的日历表格进行保存,有需要的可以进行打印。
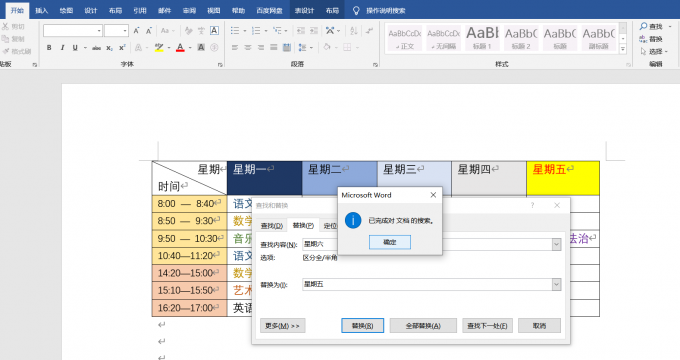
三、总结
以上就是word日历表格制作方法,word日历表格修改日期的相关内容了。总的来说,制作Word日历表格的方法是通过插入表格并填写日期和相关信息来创建一个自定义的日历。修改日期可以通过直接输入新的日期或使用快捷键插入当前日期,也可以使用“查找和替换”功能来批量替换。Word中的表格和列表在Word中是可编辑的,可以随时进行修改和更新,这使得文档的内容和结构可以随着需求的变化进行调整,保持文档的实时性和准确性。
署名:蒋
word做日历表 word怎样制作日历表格 word日历怎么更新 word如何做日历日程表版权声明
本文来自投稿,不代表本站立场,转载请注明出处。
