Word大量图片排版布局 Word图片排版防止错乱
在Word文档中插入图片是一种常见的操作,但是如果图片数量较多,或者图片大小不一,就会出现排版布局的问题。比如,图片之间的间距不均匀,图片和文字的对齐方式不一致,图片和页边距的距离不合适,甚至图片会跑到其他页面或者覆盖文字等等。这些问题不仅影响文档的美观,也会影响文档的阅读和理解。因此,我们需要掌握一些Word大量图片排版布局的技巧,以及Word图片排版防止错乱的方法。
一、Word大量图片排版布局
要想让Word文档中的图片排版布局美观和合理,我们需要注意以下几个方面:
1、图片的大小和比例。我们应该根据图片的内容和文档的版面来调整图片的大小和比例,使之与文字协调。我们可以通过右键点击图片,选择“大小和位置”来调整图片的宽度、高度、缩放比例等属性。我们也可以通过拖动图片的边角来改变图片的大小,但要注意按住Shift键,以保持图片的比例不变。
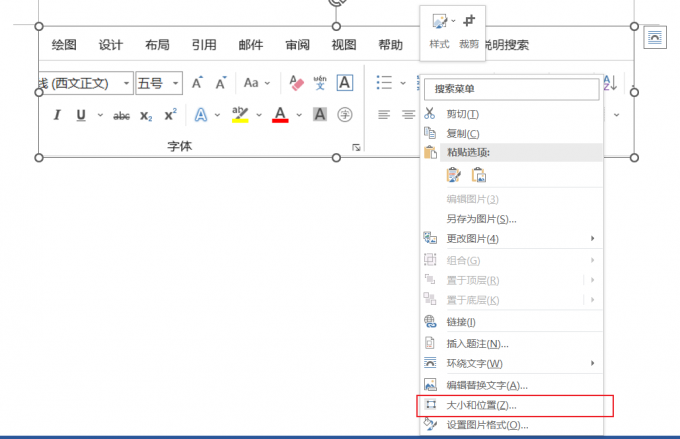
2、图片的位置和对齐方式。我们应该根据图片的内容和文档的结构来确定图片的位置和对齐方式,使之与文字和其他元素对齐。我们可以通过右键点击图片,选择“环绕文字”来设置图片的位置属性,比如“嵌入型”、“上下型环绕”、“四周型”等。我们也可以通过右键点击图片,选择“对齐”来设置图片的对齐方式,比如“左对齐”、“居中”、“右对齐”等。
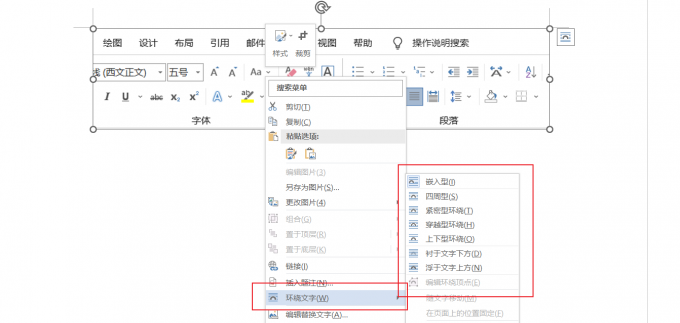
3、图片之间的间距和分布。我们应该根据图片的数量和文档的版面来调整图片之间的间距和分布,使之均匀和平衡。我们可以通过选中多个图片,点击“图片格式”中的“排列”菜单,选择“对齐”来设置图片之间的水平或垂直对齐方式。
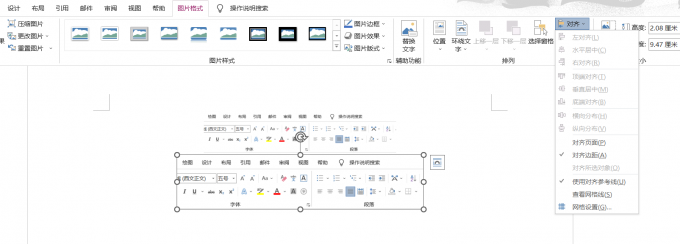
二、Word图片排版防止错乱
在Word中进行图片排版后,可能会出现一些错乱的情况,比如图片在换页时被分割或遮挡,图片和文字之间的关系被打乱,图片和其他对象之间的层次被改变等等。这些情况不仅影响文档的美观,也会影响文档的阅读和理解。那么,如何防止图片排版出现错乱呢?有以下几种常用的方法:
1. 使用表格。
如果想要将多张大小相同或相近的图片按照规则的网格排列,可以使用表格来实现。
首先,在Word中插入一个空白表格,根据需要调整表格的行数和列数。
然后,在每个单元格中插入一张图片,并调整图片的大小和位置,使其适应单元格的大小。
最后,在表格工具栏中选择“表设计”-“边框”,将表格的边框设置为无边框或透明边框。
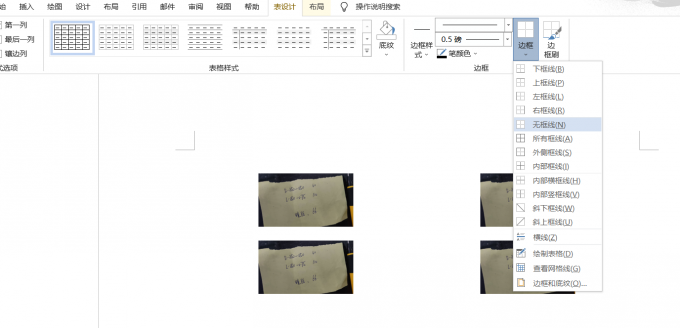
2. 使用锚点。
如果想要让图片与文字保持一定的关系,不随着文字或页面的变化而变化,可以使用锚点来实现。
首先,在Word中插入一张需要锚点的图片,并调整它的大小和位置。选中该图片后,右键点击该图片,选择“图像格式”-“排列”-“包围文字”,在弹出的菜单中选择文字包围方式,如四周型、上下型、紧密型等,并设置水平和垂直方向上的距离。
选中该图片后,在文档中找到一个锚点图标(类似于一个小锚),表示该图片与哪个段落相关联。可以通过拖动锚点图标来改变相关联的段落。
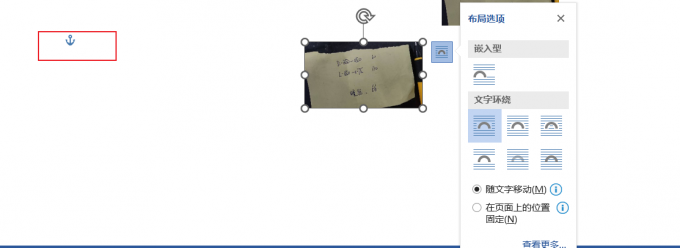
3、使用组合。
如果想要让多张图片与文字或其他对象保持一定的关系,不随着文字或页面或其他对象的变化而变化,可以使用组合来实现。
首先,在Word中插入多张需要组合的图片,并调整它们的大小和位置。
选中所有需要组合的图片后,右键点击任意一张图片,选择“图像格式”-“排列”-“组合”,在弹出的菜单中选择“组合”或“组合形状”。
在这里,可以选择组合的方式,如行内型、方形型、紧密型等,并设置水平和垂直方向上的距离。
然后选中该组合,在文档中找到一个锚点图标,表示该组合与哪个段落相关联。可以通过拖动锚点图标来改变相关联的段落。
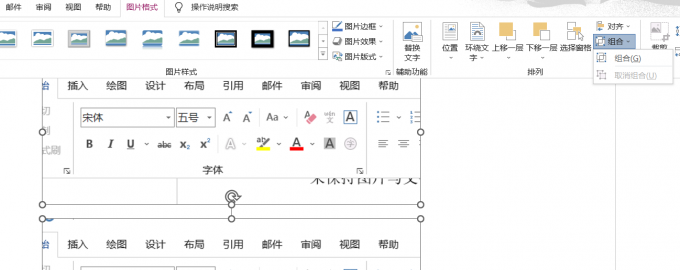
为什么你的“组合”是灰色的呢?
可能是因为你没有选中多张图片,或者你的图片是嵌入型的。
如果你要使用组合功能,你可以先选中多张浮动型的图片,然后才能选择“组合”或“组合形状”。如果你的图片是嵌入型的,你可以先将它们转换为浮动型的,方法是右键点击图片,选择“环绕文字”,在弹出的对话框中选择“浮于文字上方”选项。
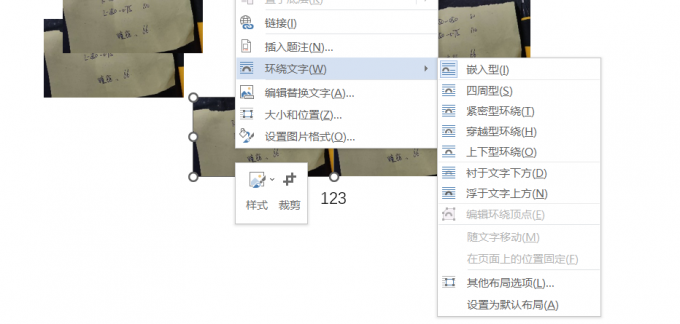
三、总结
以上就是Word大量图片排版布局,Word图片排版防止错乱的相关内容了。要想在Word中进行大量图片的排版布局,首先要了解Word中图片的属性和设置。可以使用表格等方法来对图片进行排版布局。要想防止图片排版出现错乱,可以使用固定位置、锚点、组合等方法来保持图片与文字一定关系。
署名:蒋
word文档大量图片怎么排版 大量图片如何整齐排列在word里 word图片排版多张图片 word图片排版技巧大全版权声明
本文来自投稿,不代表本站立场,转载请注明出处。
