word文档如何清除原有的格式 word文档如何删除多余的空白页
好的格式能够让一篇文档给人眼前一亮的感觉,能够带给读者更好的阅读体验。在Word的编辑中,排版是一个重要的部分。接下来就为大家介绍Word排版的相关知识,即Word文档如何清除原有的格式?Word文档如何删除多余的空白页?
一、Word文档如何清除原有的格式
在进行格式编辑的过程中,如果对原先选择的格式不满意,该如何进行清除?
1.打开需要进行更改的文档,选中需要删除格式的文字段落,在Word的开始菜单中找到格式,展开菜单后,选择其中的清除格式功能。
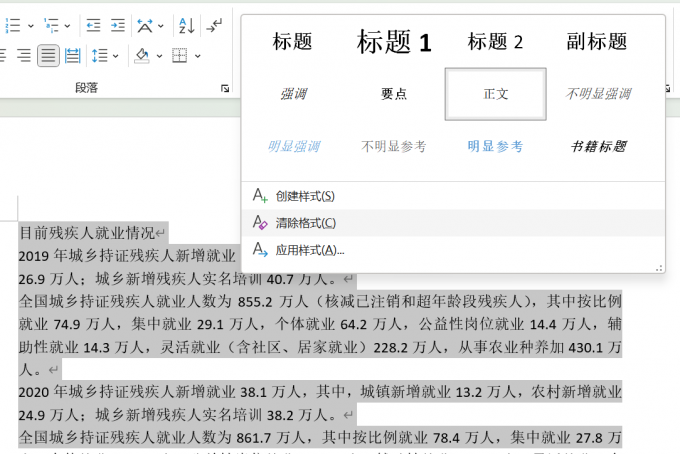
2.完成格式的清除后,可以对所选中的文字段落重新添加格式。如果Word自带的一些格式模板不能满足你的需求,也可以根据自己的需求创建新的样式。在上图所示的菜单中选择新建样式后,在下方所示的菜单中可以更改文字的字体、大小、对齐方式等,完成编辑后就可以直接进行使用了。
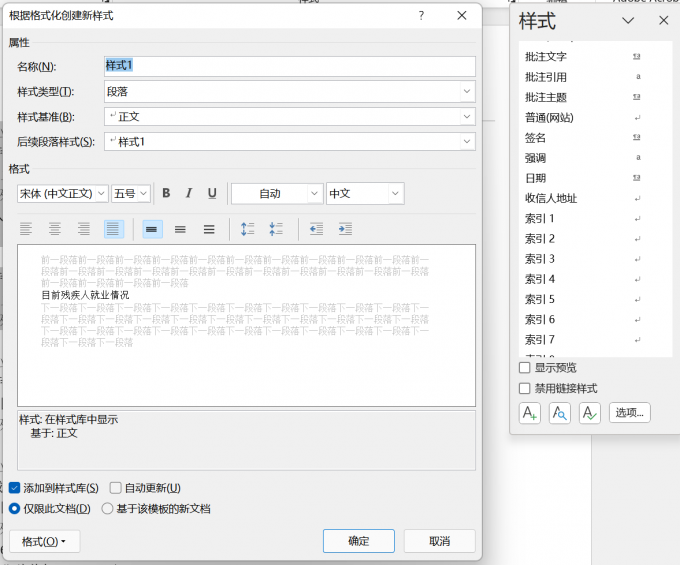
以上就是为大家介绍的一些关于格式更改的内容了,包括如何清除格式、自定义格式模板,大家在进行文字编辑时可以自己进行尝试一下,相信很快就能够掌握。
二、Word文档如何删除多余的空白页
在进行文字输入的过程中,由于排版问题,常常会出现一些不必要的空白页内容,在最后进行校对的过程中我们需要将这些空白页删除。
方法一:直接用退格键进行修改。先将光标定格在空白页的开始位置,按下退格键后就可以将此页空白页删除。
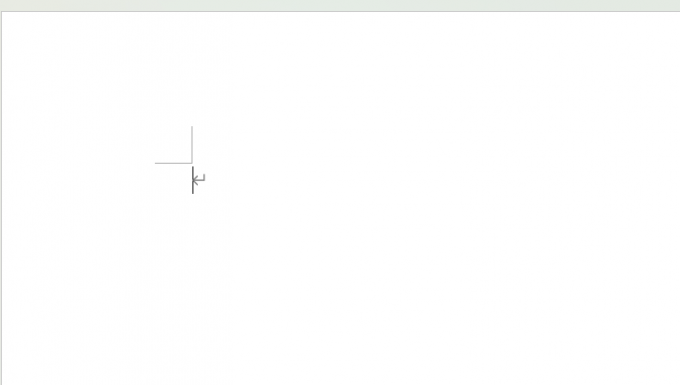
方法二:如果多余的空白页较多,一个个进行删除就显得比较麻烦。这时候我们可以使用查找替换功能进行批量更改。
1.首先在开始菜单中找到替换功能。
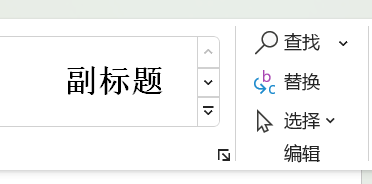
2.点击查找,并在下图所示的菜单中选择“特殊格式”中的手动分页符。
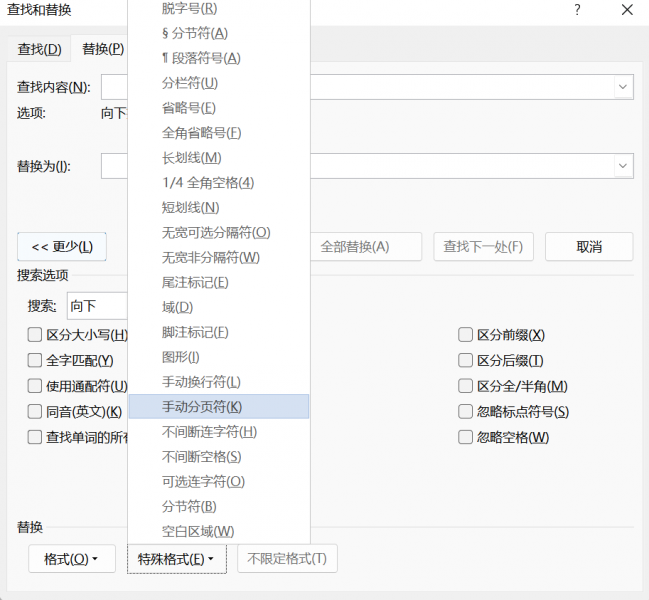
3.注意,“替换为”一栏中不要输入任何内容。完成设置后点击全部替换,就可以批量删除多余的空白页了。
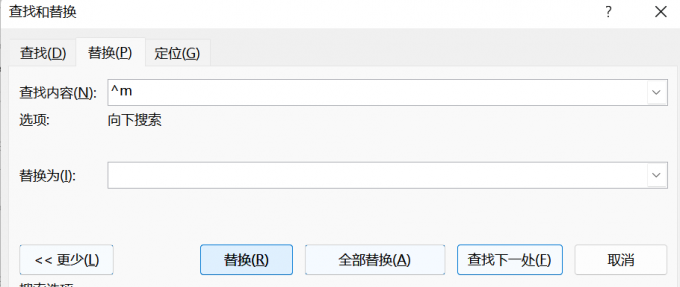
以上就是Word文档如何清除原有的格式,Word文档如何删除多余的空白页的全部内容了。更多关于Word格式的排版技巧,欢迎访问Office中文网站阅读更多的相关文章。如果你在使用Word的过程中遇到了任何问题,也可以访问Office中文网站寻求解决方案。
作者:左旋葡萄糖
word文档怎么删除原有的格式 word怎样删除原来的格式 word怎么删除有格式的空白页 word怎么删除多余的格式
版权声明
本文来自投稿,不代表本站立场,转载请注明出处。
