word编辑图片怎么操作 word编辑图片是灰色的
word文档中插入一些图片可以使用文档变得更加丰富,从而提升阅读性。很多小伙伴都是用PS等软件来对图片进行编辑再插入word文档中。其实在word文档中也是可以对图片进行一些简单的编辑的,那大家知道word编辑图片是怎么操作的吗?有时候word编辑图片是灰色的要怎么处理呢?
一、word编辑图片怎么操作
在word中可以对图片进行一些简单的编辑如裁剪,调色,调整大小等等,我们接下来看看是怎么操作的吧!
1 、插入图片
鼠标光标移动到需要插入图片位置,然后点击word上方的插入菜单,在插入菜单中点击图片,选择图片来源及路径就可以插入相应的图片。或者直接复制图片,将光标移动到需要插入图片的位置,鼠标右键粘贴或者使用快捷键Ctrl+V 。
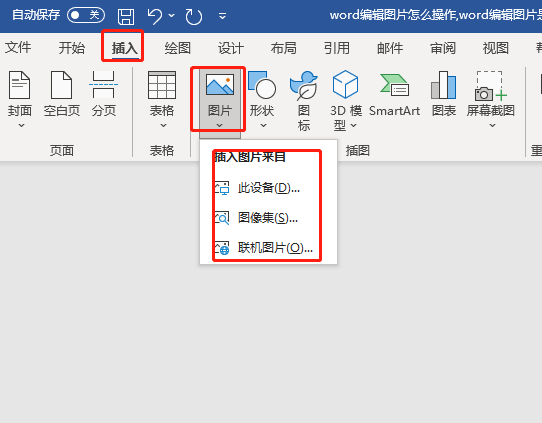
2、调整图片大小
调整图片大小有三种方式:
第一种是直接通过鼠标拖动改变图片的大小。点击图片在图片的上左下右四个边以及四个角上会有小圆圈标记,将鼠标移动上小圆圈上面按住鼠标左键就能进行放大缩小的操作,不同的是放在四个角拖动是等比拉伸或者缩放,放在四个边上的小圆圈上手动只能对单个方向进行拉伸和绽放,图片会有一些变形。
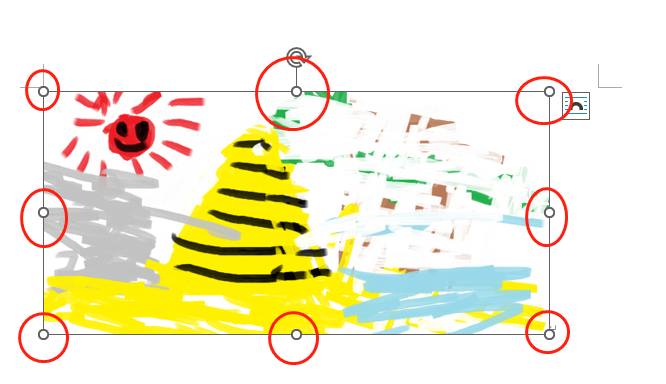
第二种是鼠标右键点击图片,在下拉菜单中点击设置图片大小和位置 ,在弹出的属性框点击大小选项卡下,可以对图片的大小进行调整。
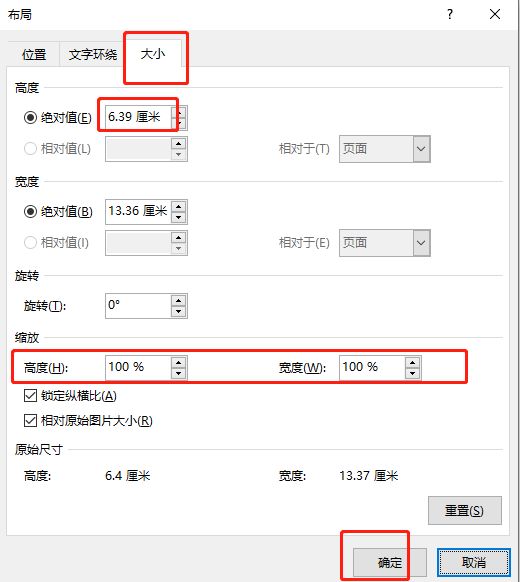
第三种是双击图片,在word图片格式菜单栏的右上角的图片大小属性框中输入图片的尺寸。
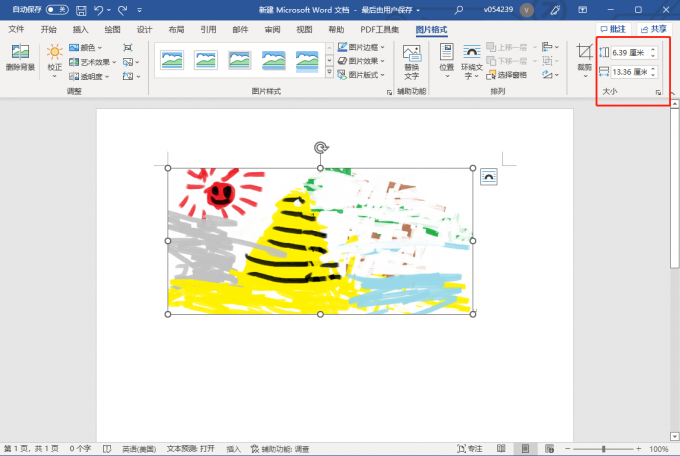
3、裁剪
点击word上方的图片格式菜单或者鼠标左键双击图片可以打开图片格式菜单栏。在菜单栏右上角点击裁剪,在下拉框中选择裁剪的样式,点击裁剪,图片边缘会出现黑色框鼠标按住黑框的不同位置进行拖动就能进行相应的裁剪。
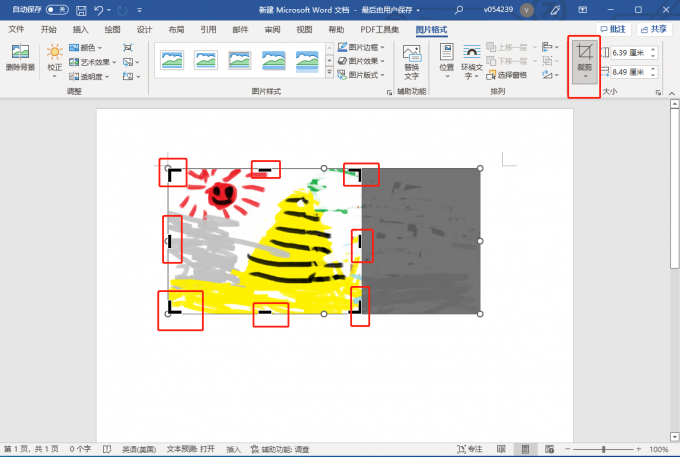
与此同时点击裁剪的下拉框还可以选择对图片进行一些个性化的裁剪,如不同形状的裁剪,填充等等。
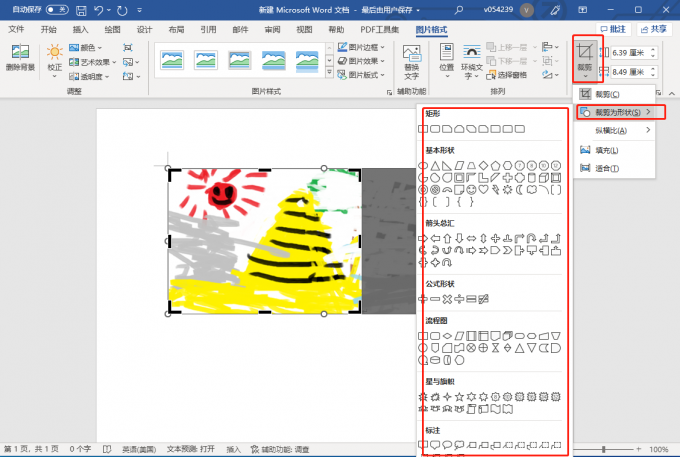
4、抠图去背景
双击图片打开图片格式栏,点击word左上角的删除背景,在属性栏上可以标记要删除或者保留的区域,按回车键就能完成抠图。
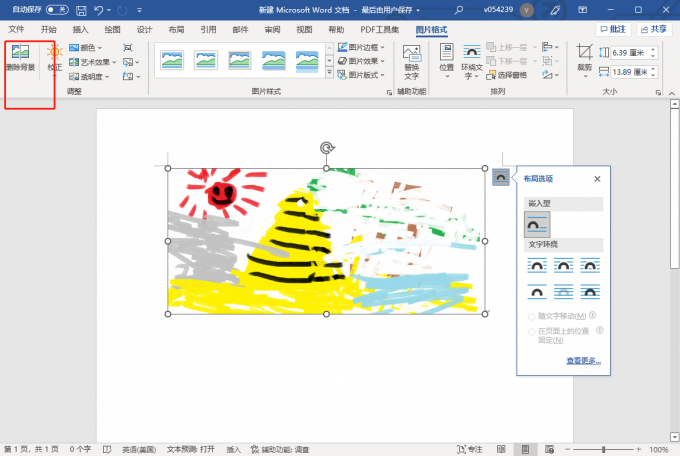
5、效果制作
双击图片打开图片格式栏,在删除背景旁边调整栏中可以对图片的画质、亮度、色彩、透明度进行编辑,同时也可以调整图片的镜像。
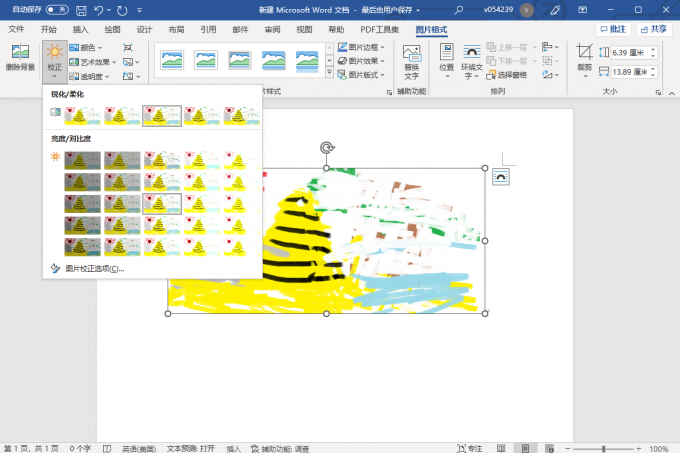
6,图片样式
在调整栏右侧,可以选择图片样式边框、效果,版式等进行选择。
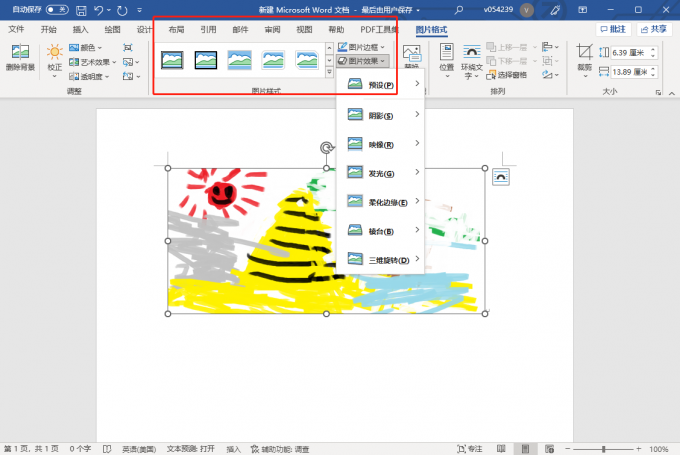
二、word编辑图片是灰色的
word编辑图片是灰色的有两种情况 :
1、一种图片调整框变成灰色。
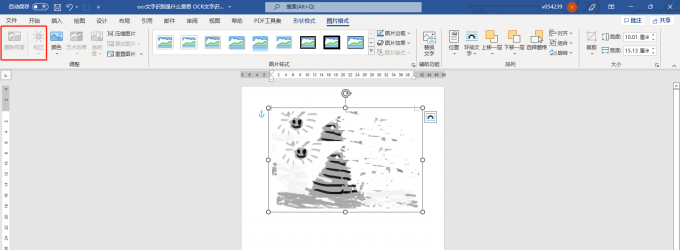
造成这种情况的原因和解决该方法如下:这种情况是因为你选择的图片是组合图形,word是不允许对组合图形进行编辑的。这种情况有两种解决方法:
一种是鼠标右键点击图片,在下拉菜单中选择组合,再点击右侧菜单中的取消组合,这时图片编辑调整就会恢复彩色,可以进行编辑了。
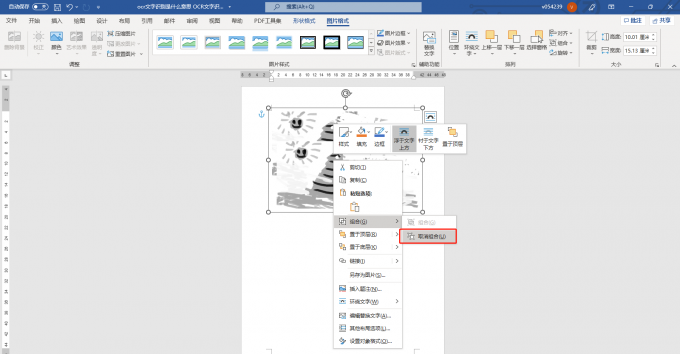
还有一种方法以是选中组合图片中的单独的一个组分,这样也是可以进行编辑的。
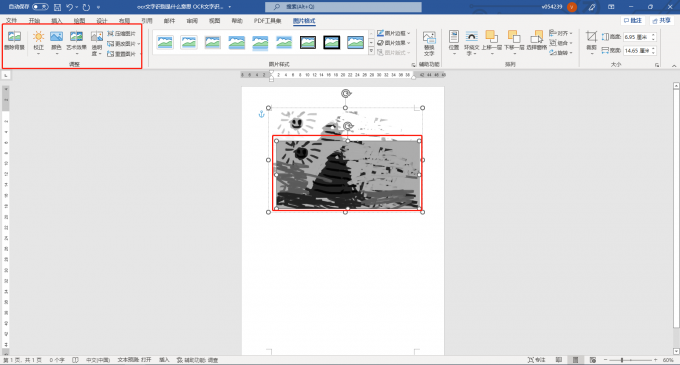
2、一种是图片排列指令变成灰色,如下图所示。
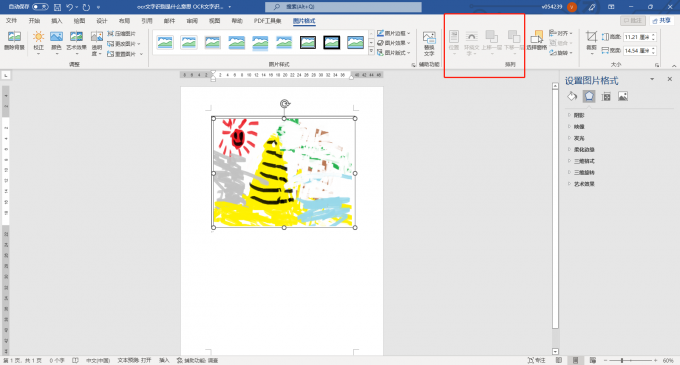
这种情况是因为插入的图形是手动插入至文本框中的,只需要将图片移动出文本框就可以了。
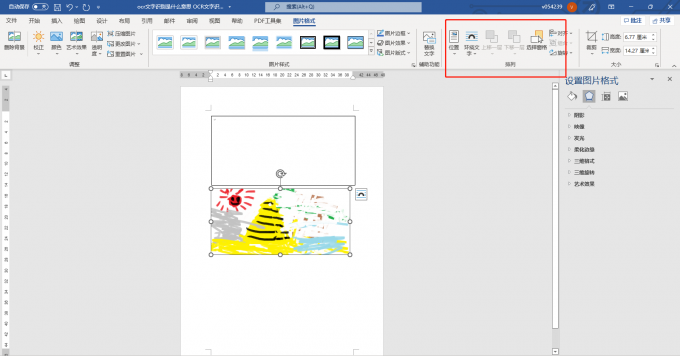
三、word图片编辑如何设置文字和图片的位置
在word中插入图片后,图文的位置都会发生变化,如何设置文字和图片的位置呢,一起来看一下吧。
1、双击图片,打开图片格式栏,在图片样式旁边的排列选项框中点击位置,在下拉选项中可以选择想要的格式,还可以点击其中的【其他布局选项】。
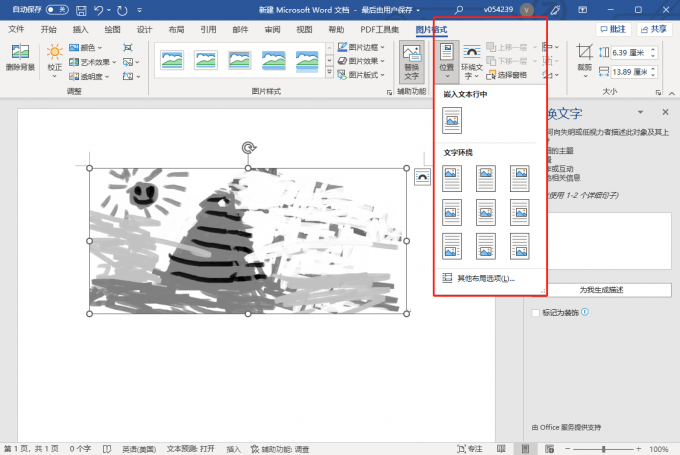
2、在布局的对话框中,在位置参数下,可以对图片在文件中位置进行具体设置。
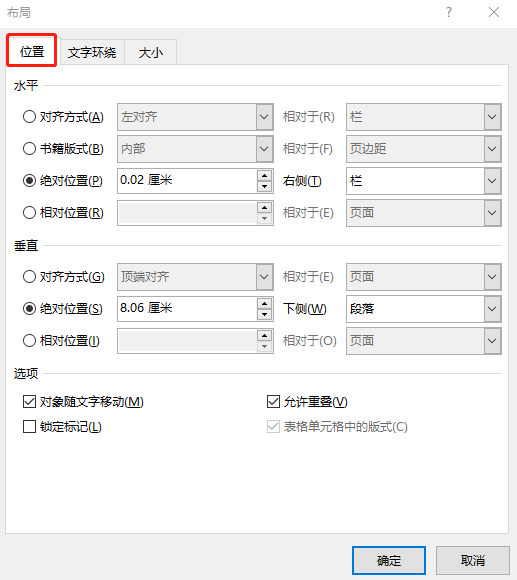
3、在文字环绕参数下,还可以设置图片与文字的位置关系。
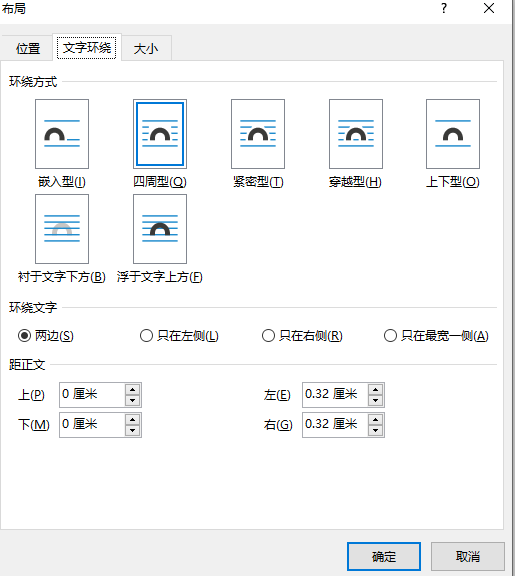
以上就是word编辑图片怎么操作,word编辑图片是灰色的,word图片编辑如何设置文字和图片的位置的相关内容了。 Microsoft word的图片编辑功能是非常实用的,可以大大的提高工作效率。
作者 牛牛
word里编辑图片是灰色的 word图片编辑不了怎么回事 word将图片设置为灰色显示 word编辑图片全部变为灰色的版权声明
本文来自投稿,不代表本站立场,转载请注明出处。
