word文档页码怎么每页都是一个页码 word文档页码怎么设置从第二页开始
word文档页码怎么每页都是一个页码?可能是在添加空白页时插入了分节符,或者在页脚设置了链接到前一节。word文档页码怎么设置从第二页开始?可在页码设置中,将起始页码设置为2。接下来,本文将以Microsoft 365 word为例演示一下操作。
一、word文档页码怎么每页都是一个页码
word文档页码每页都是同一个页码,可能是由于添加了分节符,或设置了链接到前一节功能导致,接下来,我们一起来看看怎么解决。
1、添加了分节符
在word添加空白页时,可以分页的方式添加,也可以分节的方式添加。分页情况下,延续原有节的版式;分节的情况下,以新一节开始新的版式。
因此,如果是以分节方式添加空白页,就会出现页码重新计算的情况,每次添加新空白页都添加分节,就会出现每页都是一个页码的情况。
解决的方法是将分节符删除,让word文档保持一个版式。
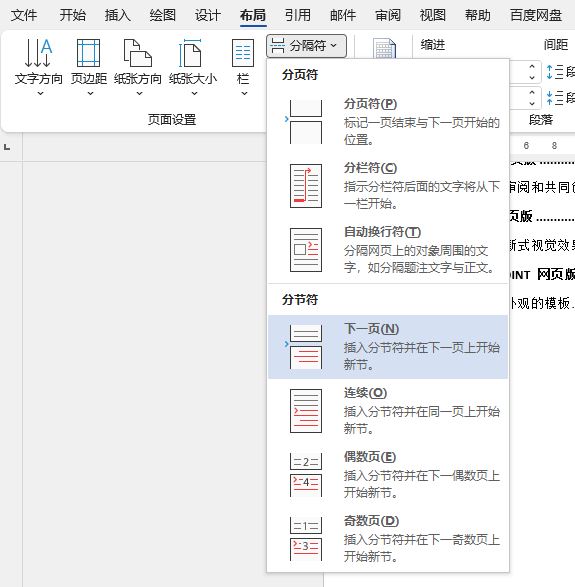
如果想快速、批量删除分节符,可使用Microsoft 365 word的替换功能(依次单击开始-编辑-替换)。
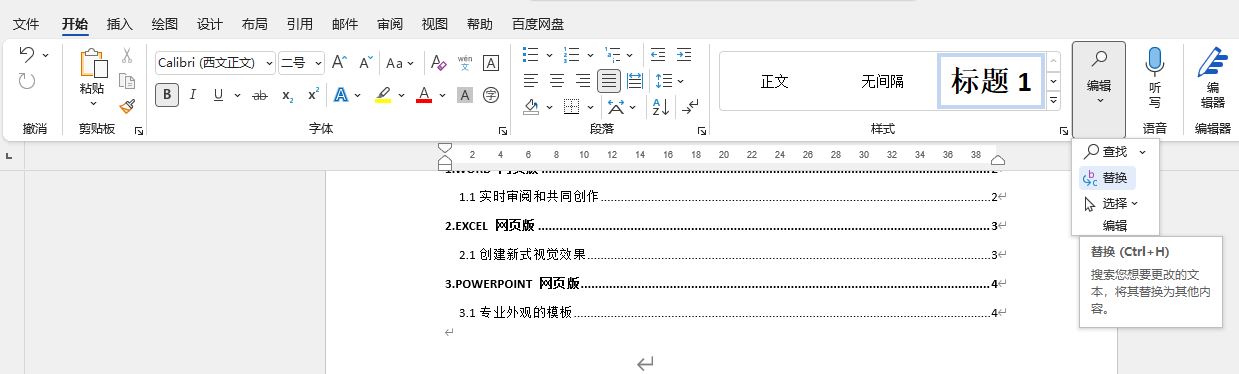
接着,在更多选项中,打开特殊格式下来菜单,选择“分节符”。
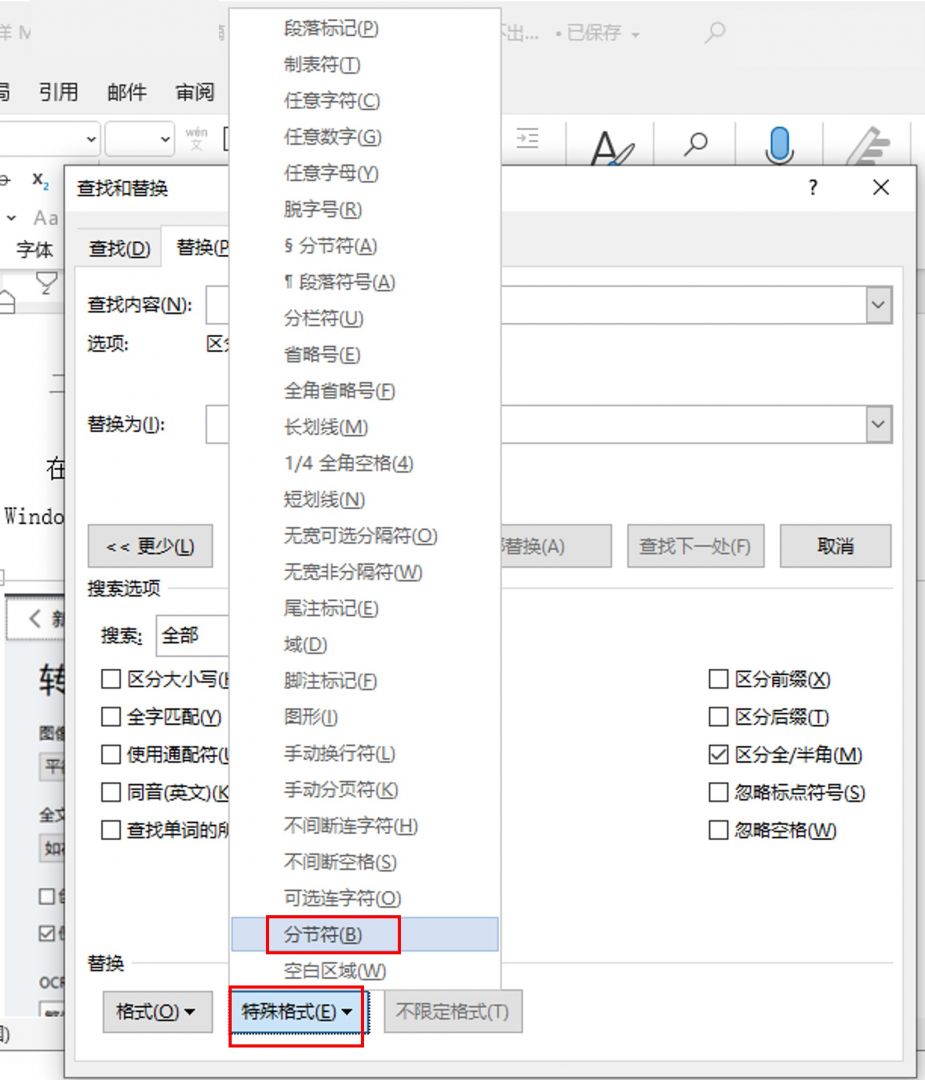
接着,待word自动填入分节符的代码,如图4所示,即可将分节符逐个替换删除。
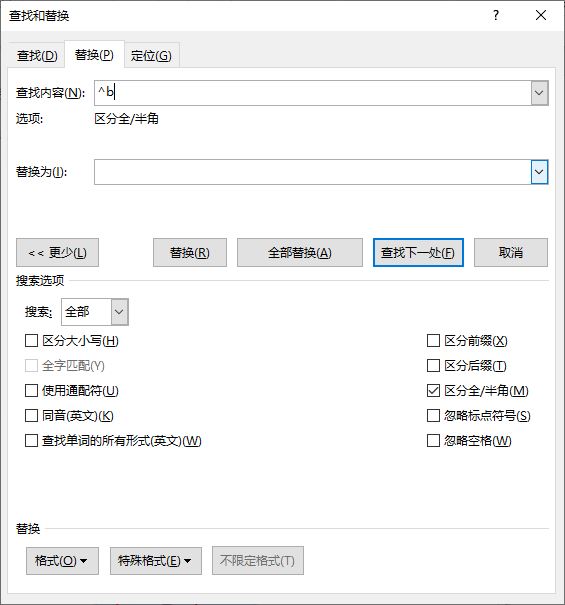
2、设置了链接到前一节
除了分节符设置外,如果在页眉页脚中设置了“链接到前一节”,也会导致每页都是一个页码的情况,因其功能是保持与前一节同一页眉页脚内容。
如图5所示,打开页脚设置面板后,单击“链接到前一节”选项,取消选择即可。
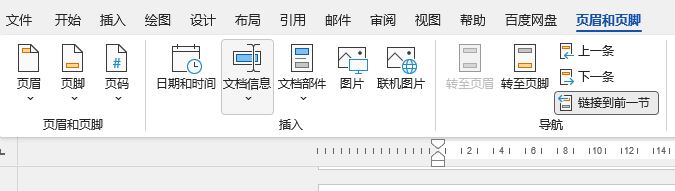
二、word文档页码怎么设置从第二页开始
在默认情况下,word文档页码是从第一页开始的。如果希望从第二页开始,可使用“设置页码格式”功能(依次单击开始-页码-设置页码格式)。
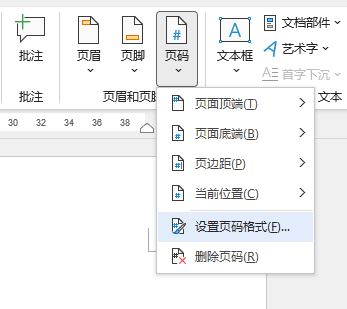
接着,如图7所示,在页码编号中,将起始页码设置为“2”即可。
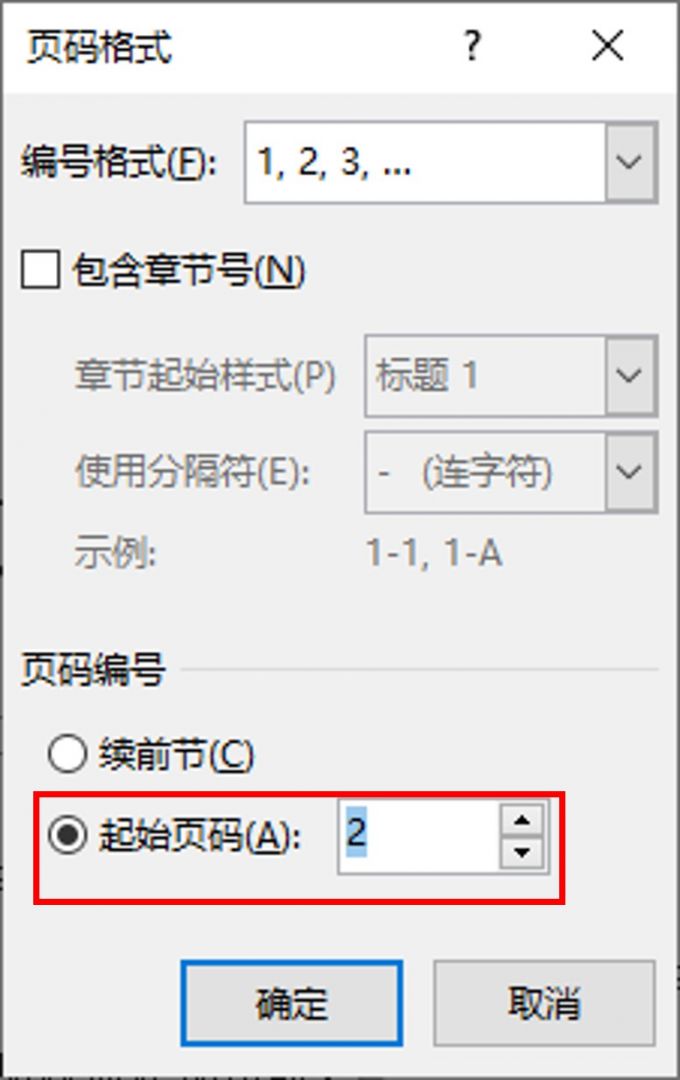
三、添加空白页时怎么才能不插入分节符
添加空白页时,如果同时插入分节符会容易引起页码错乱,那么,怎么才能不同时插入分节符呢?
如图8所示,我们可在布局-分隔符功能中,使用“分页符”的方式添加空白页,保持整个文档的统一版式,避免页码错乱。
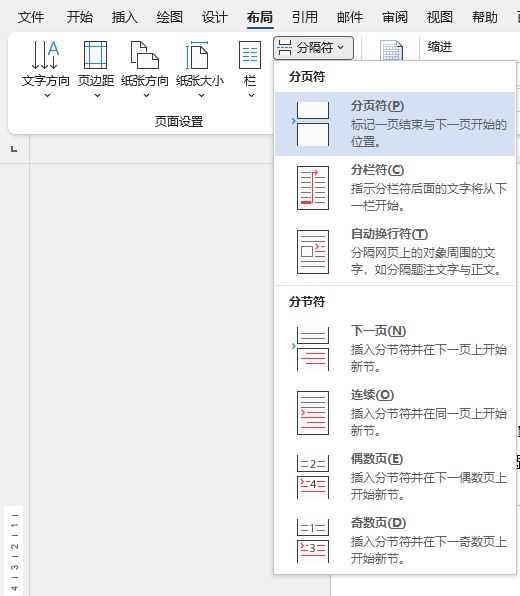
四、小结
以上就是关于word文档页码怎么每页都是一个页码,word文档页码怎么设置从第二页开始的相关内容。以Microsoft 365 word为例,可通过删除分节符,取消链接前一节的设置,解决页码相同的问题。
作者:泽洋
版权声明
本文来自投稿,不代表本站立场,转载请注明出处。
