word图片不显示有个叉 复制图片黏贴到word图片不显
在日常办公中,在编辑word文稿时有时候会插入一些图片,以便让文稿内容看起来更加的丰富,但在实际操作中偶尔会遇到一些问题,例如word图片不显示有个叉,复制图片黏贴到word图片不显,下面,小编就来给大家简单介绍一下解决办法。
一、word图片不显示有个叉
在使用word插入图片时,有时候图片不显示只能看见一个叉的标志,下面,小编就来和大家介绍一下解决方法。
原因一:内存空间不够导致的不显示图片只有一个叉。
1.在电脑桌面,点击“计算机”鼠标右键选择“属性”,在弹出的窗口中选择“高级系统设置”,并在系统属性窗口的高级页面中的性能下选择“设置”按钮,再在弹出的性能选项窗口,选择高级页面下的“更改”按钮,最后,在虚拟内存窗口的初始大小和最大值数值框中设置内存数值即可完成更改。
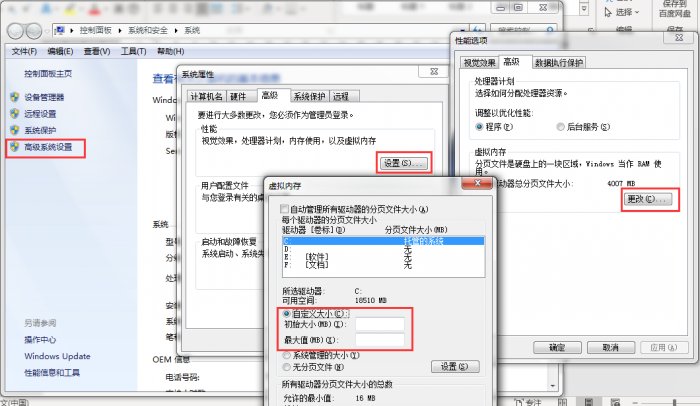
原因二:可能是插入的图片word不识别。
1选中要插入的图片鼠标右键选择“重命名”选项,将图片后缀名更改为word可以识别的格式,例如.jpg、.png或者.jpeg。
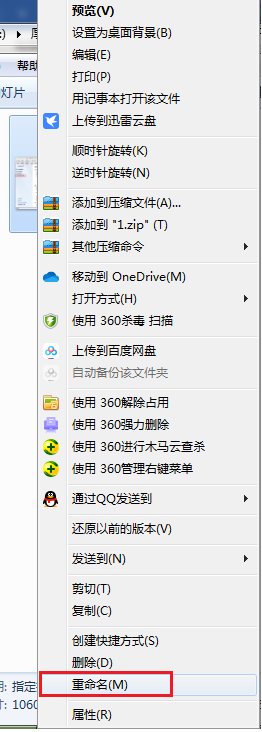
二、复制图片黏贴到word图片不显
有时候将复制的图片黏贴到word文档中,图片却不显示,接下来,小编就和大家介绍一下解决办法。
原因一:图片的行距是固定值。
1.在“开始”选项下,选择段落功能区域下的“段落设置”启动按钮,在弹出的窗口中,将行距数值设置为“单倍行距”或者“1.5倍行距”,图片即可全部显示。
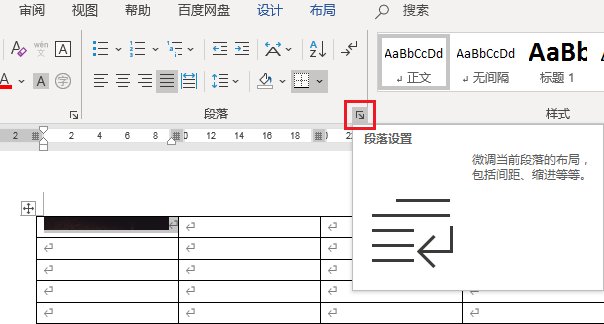
原因二:word设置原因。
1.在“文件”选项中选择“选项”,在弹出的窗口中,点击“高级”按钮,在其内找到显示文档内容功能选项区域,将其内的“显示图片框”前面的对勾取消掉,点击“确定”按钮,图片即可显示。
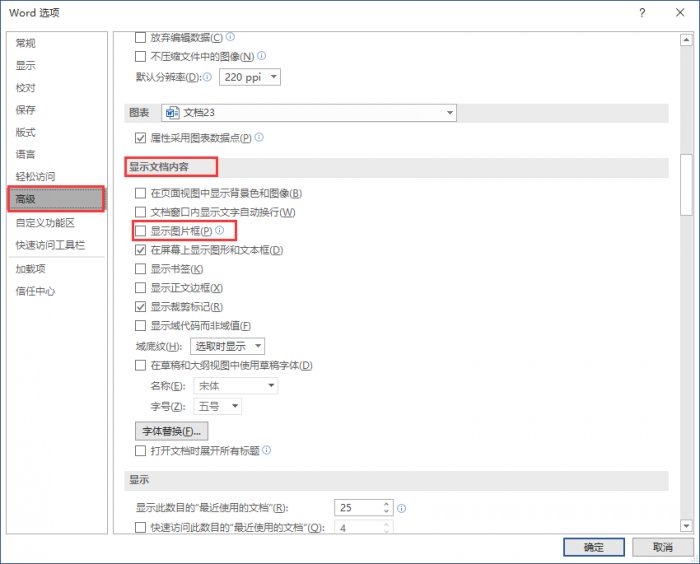
三、word图片怎么随意移动位置
在制作word文档时,有时候会发现虽然在word文档中插入了图片,却不能对其进行移动,下面,小编就来简单介绍一下如何设置图片才能对其随意移动。
1.选中图片,在“格式”选项下的排列功能区域,点开“环绕文字”下拉按钮,选择其中的“四周型”,即可随意移动图片位置了。
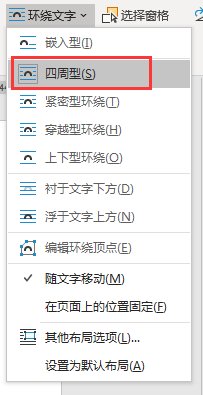
总结:通过上文所述,小编详细讲解了word图片不显示有个叉,复制图片黏贴到word图片不显的解决办法,同时分享了word图片怎么随意移动位置,希望通过上文所述能够帮助到有需要的小伙伴。
作者:子楠
word图片复制后不显示 word图片粘贴进去不显示 word中图片粘贴不显示 word里复制图片粘贴不显示图片
版权声明
本文来自投稿,不代表本站立场,转载请注明出处。
