word临时文件夹在哪个位置 word临时文件夹怎么查看
在使用word时要进行比较多的操作,有时就会不小心将文件删除或者错误修改,这时就需要用到word的临时文件夹,此文件夹中存放着word编辑过程中的临时文件,能够帮助我们找到丢失的数据,但很多人找不到它的位置,下面就为大家解答“word临时文件夹在哪个位置,word临时文件夹怎么查看”。
一、word临时文件夹在哪个位置
打开word后,系统会自动为新文档建立一个临时文件,且在编辑过程中,临时文件会被不断的写入、擦除,而这样的临时文件不止一个,它们共同组成了word的临时文件夹。
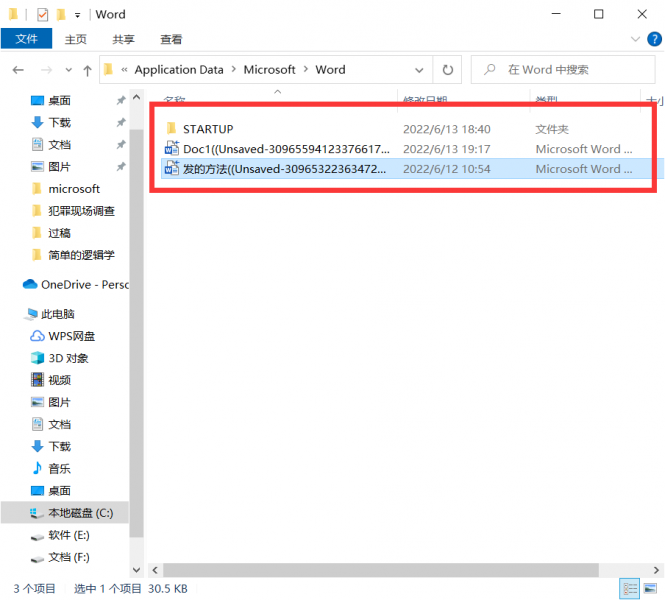
临时文件夹可以提高文档浏览和处理的速度,在文档异常关闭后临时文件不会被删除,可以在我们操作不当时紧急挽回数据。
word临时文件夹是默认隐藏的,它一般和母文件保存在同一个地方,最常见的是在系统盘的“文档”里面。
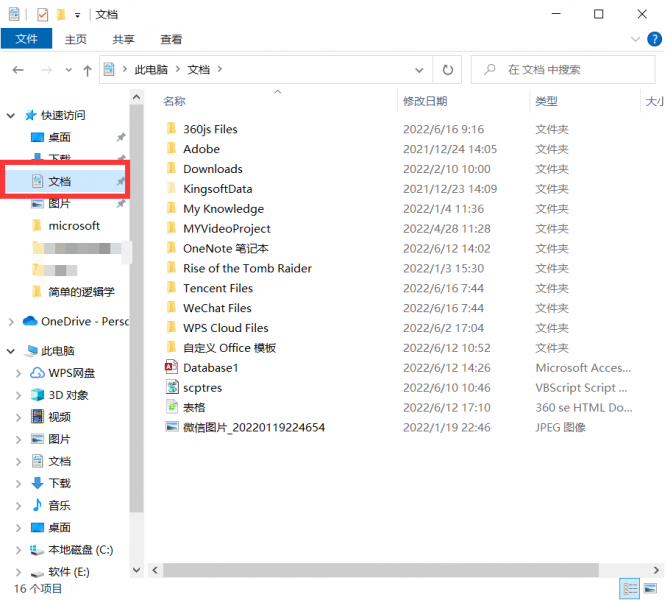
二、word临时文件夹怎么查看
要查看这一文件夹,需要先更改系统设置,将文件夹改为可见,再确认自己的用户名,最后精确定位到文件夹地址即可,以下是具体步骤:
1.打开“我的电脑”,点击上方工具栏中的“查看”,并找到“选项”。
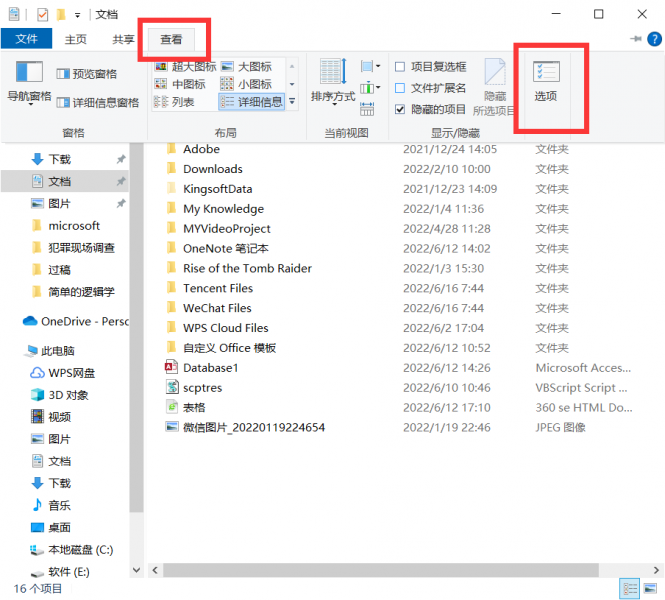
2.之后在菜单栏里找到“查看”,在高级选项中下拉,找到“隐藏受保护的操作系统文件(推荐)”,勾选打开二级选项,选择“显示隐藏的文件、文件夹、驱动器”,最后点击下方确定。
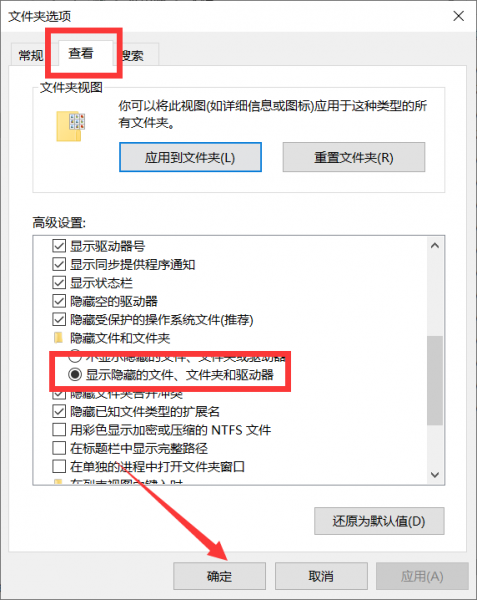
3.按下Windows键或点击桌面上的Windows图标,将鼠标移动到左边选项栏,查看此电脑的用户名,一般都是默认的Administrator,少数会有所不同。
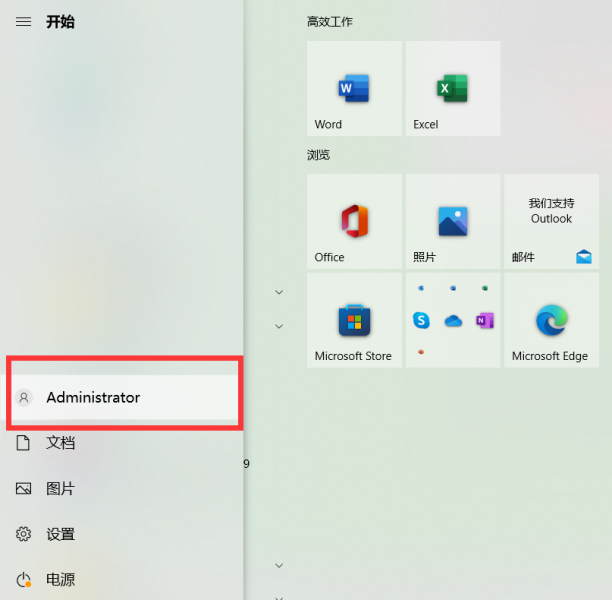
4.之后再次打开“我的电脑”,在地址栏中键入“C:\Documents and Settings\Administrator\Application Data\Microsoft\Word\”,将其中的“Administrator”替换为你的用户名,点击回车。
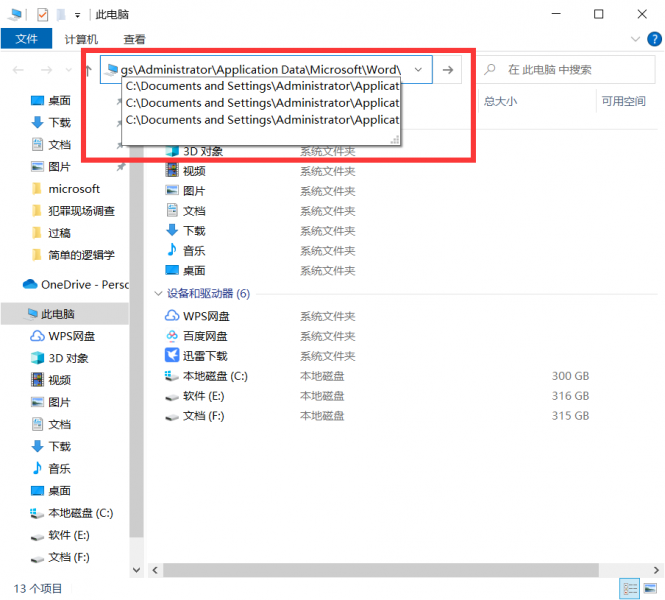
5.这就是word的临时文件夹,里面可以看到word所有的临时文件。
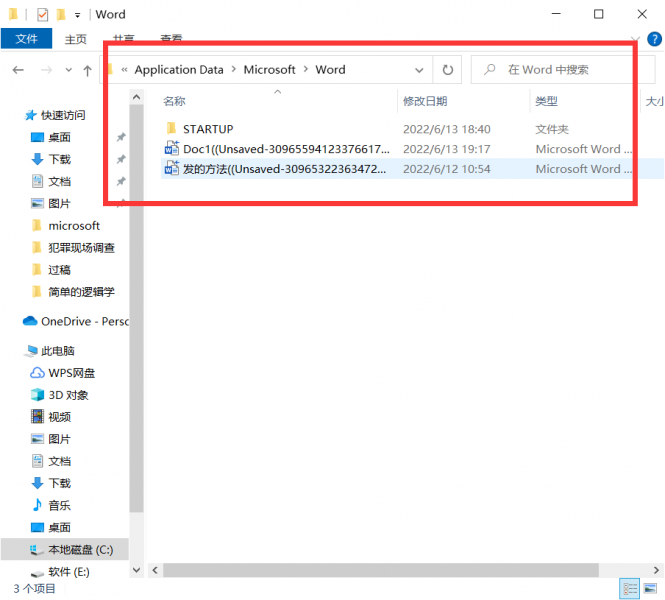
三、word临时文件怎么恢复
临时文件夹虽然好用,但对于普通人来说还是太过复杂了,那么有没有办法不更改系统设置,直接恢复需要用的临时文件呢?下面就为大家带来解决办法。
1.打开word后可以看到首页左边显示有最近使用的文档,这时需要点击下方的“打开其他文档”。
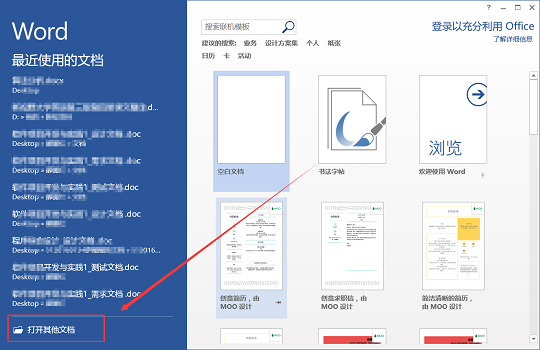
2.之后转动鼠标滚轮,将“最近使用的文档”滑动到最下面,点击“恢复未保存的文档”。
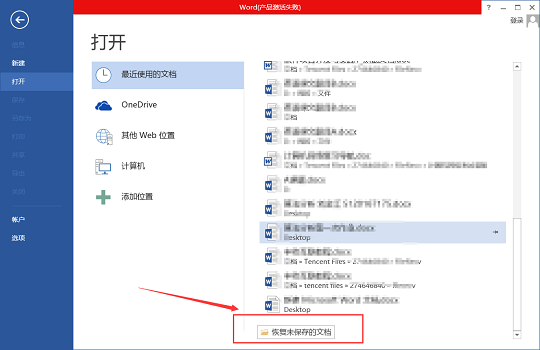
3.在跳出的窗口中查看最近保存的临时文档,选择要恢复的文件,双击打开。
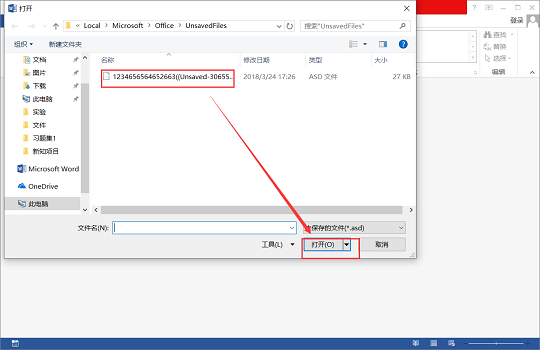
4.这时word会提示“文档已恢复”,并跳出弹窗要求你选择文档位置,可以选择为桌面,并进行保存。
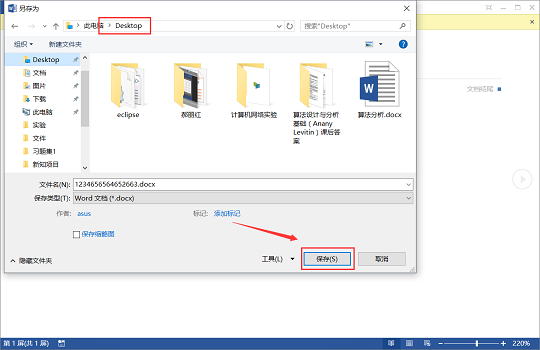
5.完成后就能在桌面看到这份临时文件了。
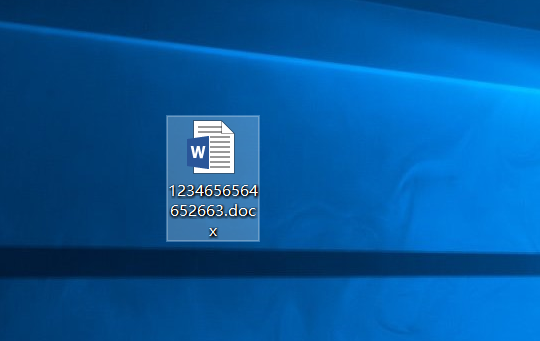
以上就是“word临时文件夹在哪个位置,word临时文件夹怎么查看”的全部回答了,希望可以帮到你,如果还想了解更多word的使用方法,可以访问Microsoft 365中文网。
word临时文件夹在哪里 word临时文件在c盘的哪个文件夹 word临时文件存哪儿 word临时文件夹在哪个位置win10版权声明
本文来自投稿,不代表本站立场,转载请注明出处。
