word自动生成目录怎么设置 word自动生成目录不全怎么办
Word这款软件相信大家都非常熟悉,我们经常会使用word来制作或者浏览各种各样的文档。而在制作例如论文这类逻辑性较强的文档时,我们往往会选择添加一个目录以增强文章的结构性,那么今天我们就来说一说word自动生成目录怎么设置以及word自动生成目录不全怎么办,快来一起看看吧!
一、word自动生成目录怎么设置
在开始介绍前需要说明一点,本文中所说的自动生成目录并非完全由电脑进行操作,在过程中还是需要用户手动输入一些文本内容,word中的“自动”更多的是自动生成目录框架,而非目录内容。而想要word自动生成目录有两种方法,接下来我们就来一一介绍。
第一种方法:
1、点击上方工具栏中的“样式”,将各级目录的标题按照级别列好。
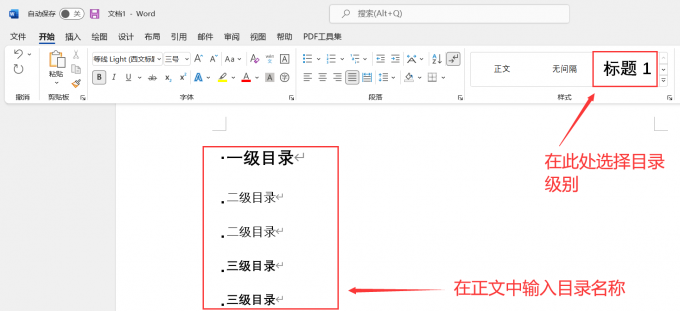
2、将鼠标光标置于第一个一级目录前方,点击“引用”-“目录”-“自定义目录”。
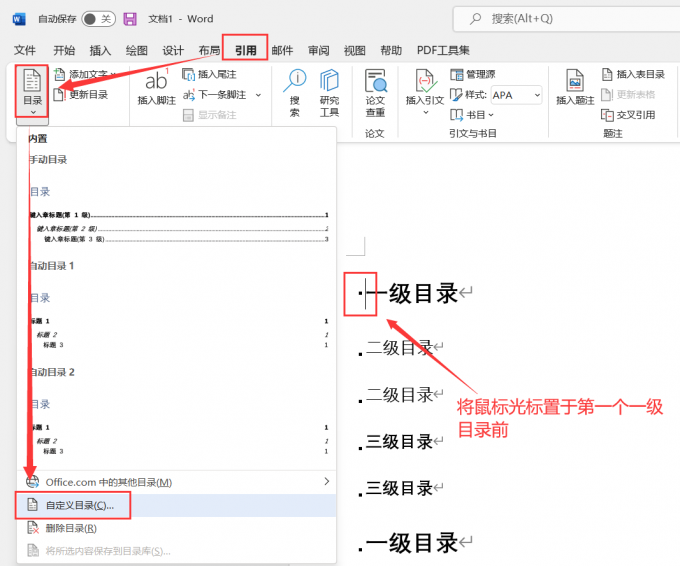
3、在弹出的弹窗中点击“确定”即可生成目录文本。
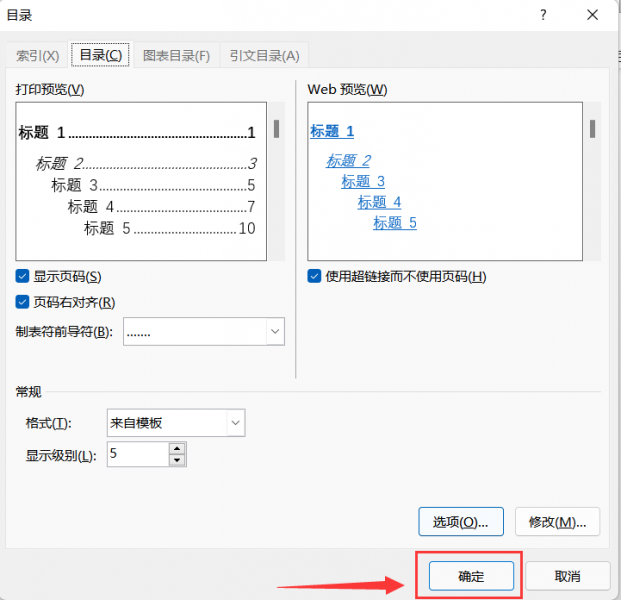
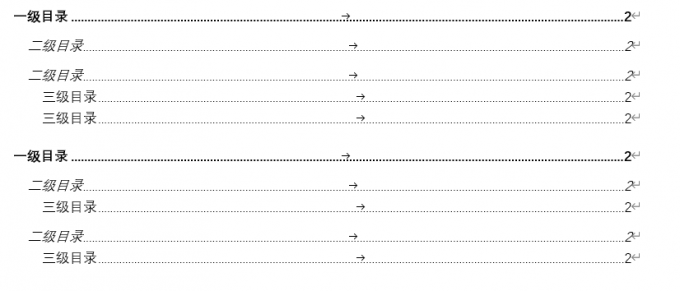
第二种方法:
1、在上方工具栏中点击“引用”-“目录”-“手动目录”。

2、在word中出现目录框架后,在框架中编辑具体文本内容即可。
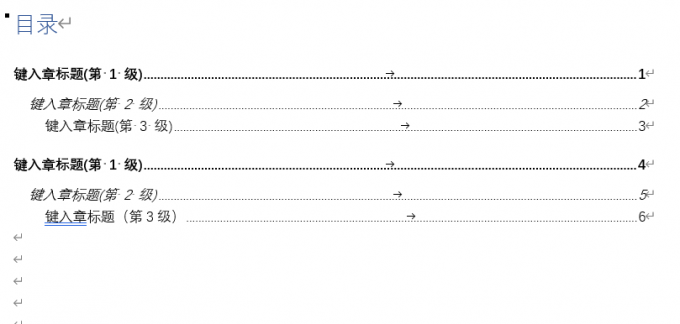
以上两种方法虽然都可以自动生成目录,但是在效果上仍然存在差异,采用第一种方法自动生成目录,在内容排版上自由度更高,而使用第二种方法自动生成目录择只能在其生成的框架内编辑,在自由度方面不如第一种方法。
二、word自动生成目录不全怎么办
我们在制作自动目录的过程中有时会发现自己的目录内容不够完整,一些应该在目录中的内容没有显示。这是因为我们在设置自动目录时的显示级别不够高,word在自动生成目录时会过滤掉一些细节,而在上述的两种方法中,只有第一种方法会出现word自动生成目录不全的现象。解决办法如下:
1、在上方工具栏中点击“引用”-“目录”-“自定义目录”
2、在弹出的对话框中将“显示级别”一栏调高,随后点击“确定”即可。
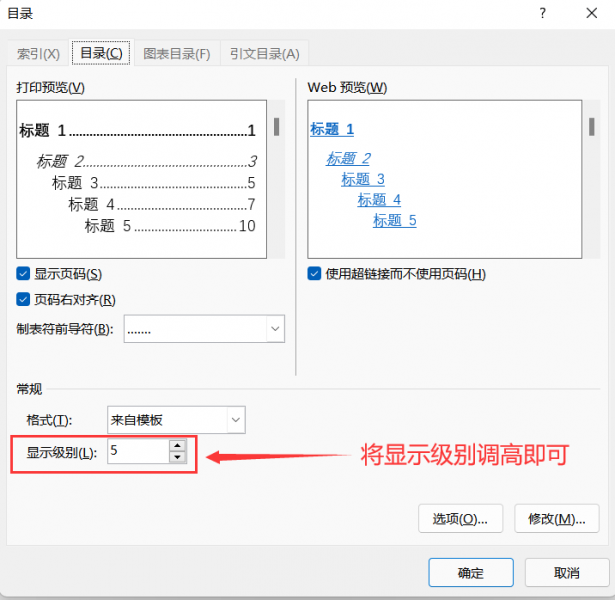
三、word自动生成目录页码对不齐怎么办
我们在使用word自动生成目录时还会遇到的一个问题是我们自动生成目录的页码无法对齐,这是因为制表位位置的原因,想要使页码对齐,需要将word中的制表位进行删除,具体操作步骤如下:
1、点击”引用“-”目录“-”自定义目录”
2、在弹窗中选择“修改”
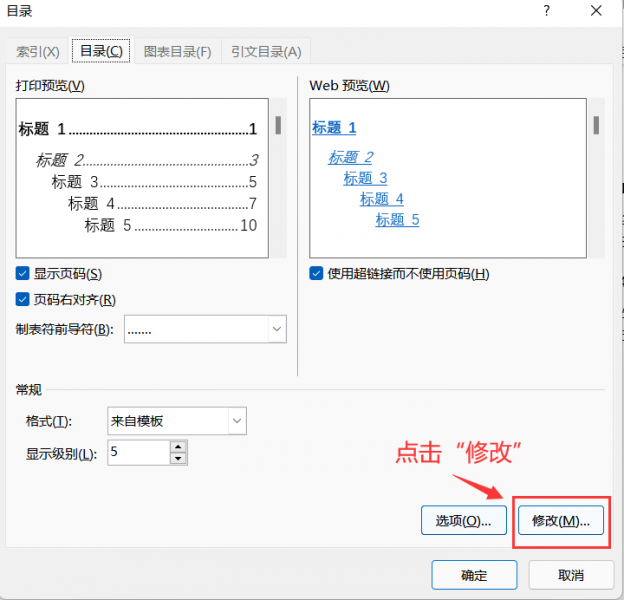
3、在新弹出的弹窗中选择“修改”。
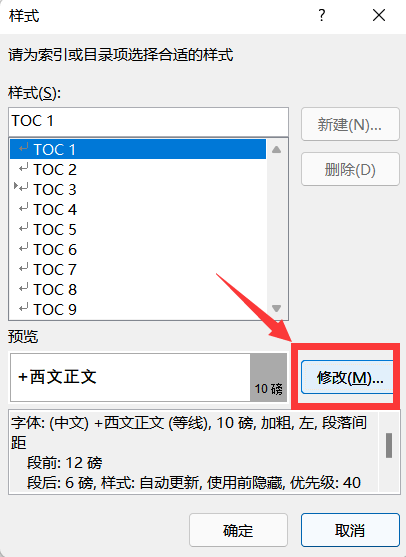
4、点击“格式”-“制表位”。
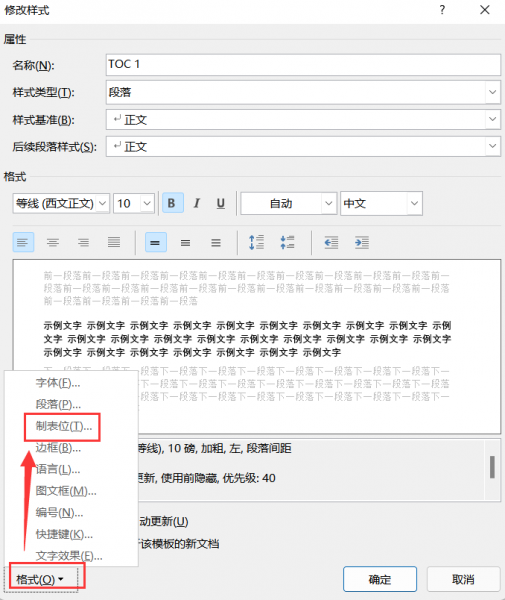
5、在弹出的弹窗中选择“全部清除”,随后点击“确定”。
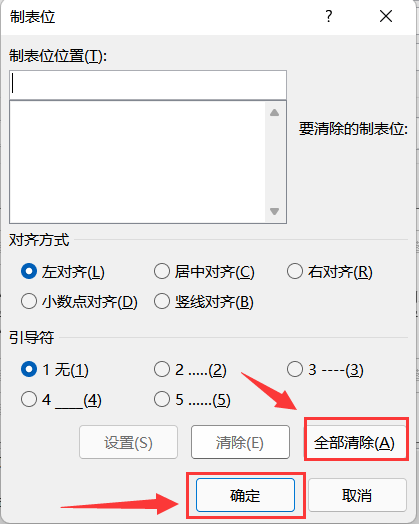
6、在弹出的弹窗中点击“确定”即可。
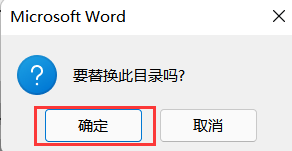
以上就是关于word自动生成目录怎么设置以及word自动生成目录不全怎么办的全部内容了,总的来说,word这款软件的功能不仅仅局限于制作和编辑文档,对于一些特殊文档的格式要求,word也能够很好地满足。只要我们掌握了word这款软件的操作逻辑,就能够使这款软件变成名副其实的生产力工具。如果有对这款软件感兴趣的小伙伴们,可以前往了解更多信息哦!
word自动生成ppt word自动生成思维导图 word自动生成编号方法 word自动生成连续页码版权声明
本文来自投稿,不代表本站立场,转载请注明出处。
