Word文档排版怎么对齐 Word文档排版乱了怎么办
Word文档是我们日常工作和学习中常用的文档格式,它可以帮助我们编辑和整理各种文字和图表。但是,有时候我们在使用Word文档时,会遇到一些排版问题,比如文字和图片的对齐方式不一致,或者整个文档的格式混乱。这些问题不仅影响了文档的美观,也降低了文档的可读性和专业性。那么,Word文档排版怎么对齐?Word文档排版乱了怎么办呢?本文将为你介绍两个常见的排版问题及其解决方法。
一、Word文档排版怎么对齐
Word文档中的文字和图片可以按照不同的方式进行对齐,比如左对齐、右对齐、居中对齐、两端对齐等。如果你想让你的文档看起来更整齐和规范,你可以根据你的需要选择合适的对齐方式。以下是几种常用的对齐方式及其操作步骤:
1、左对齐:左对齐是常用的对齐方式,它可以让文字和图片都靠近文档的左边缘。要实现左对齐,你只需要选中你想要对齐的内容,然后点击工具栏上的“左对齐”按钮,或者按下键盘上的“Ctrl+L”快捷键。
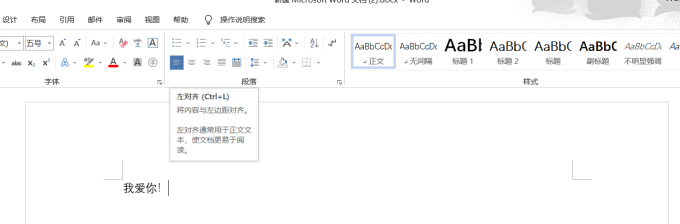
2、右对齐:右对齐可以让文字和图片都靠近文档的右边缘。要实现右对齐,你只需要选中你想要对齐的内容,然后点击工具栏上的“右对齐”按钮,或者按下键盘上的“Ctrl+R”快捷键。
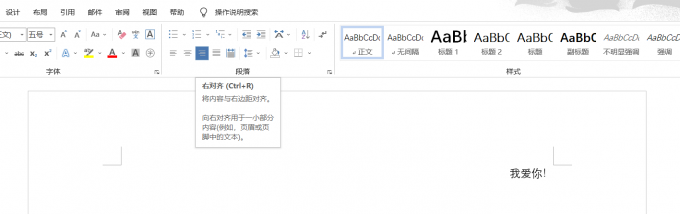
3、居中对齐:居中对齐可以让文字和图片都位于文档的中间位置。要实现居中对齐,你只需要选中你想要对齐的内容,然后点击工具栏上的“居中”按钮,或者按下键盘上的“Ctrl+E”快捷键。
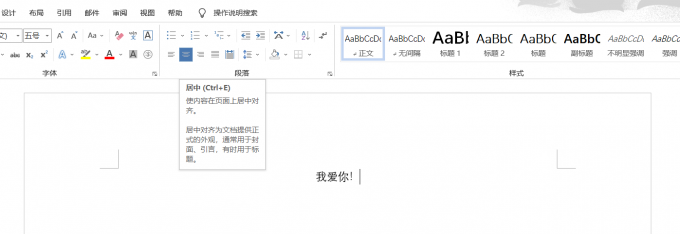
4、两端对齐:两端对齐可以让文字和图片都同时靠近文档的左右边缘。要实现两端对齐,你只需要选中你想要对齐的内容,然后点击工具栏上的“两端对齐”按钮,或者按下键盘上的“Ctrl+J”快捷键。
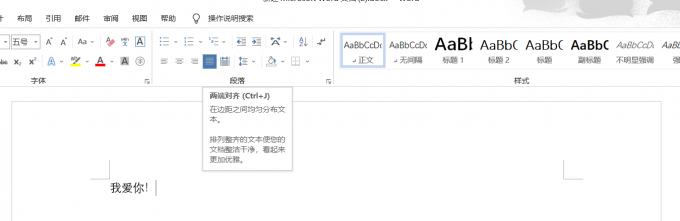
除了以上四种基本的对齐方式外,Word文档还提供了一些其他的对齐选项,比如分散对齐、分栏等。
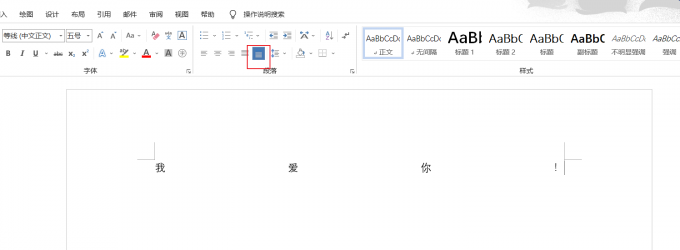
二、Word文档排版乱了怎么办
有时候,我们在编辑Word文档时,会发现文档的格式变得混乱,比如字体大小、颜色、样式不统一,或者段落间距、缩进、编号等不一致。这些问题可能是由于我们在复制粘贴或者修改内容时,没有注意到文档的格式设置,或者是由于文档本身的格式损坏造成的。那么,Word文档排版乱了怎么办呢?以下是几种常用的排版修复方法:
1、使用格式刷:格式刷是一个非常方便的工具,它可以让你快速地将一个内容的格式复制到另一个内容上。要使用格式刷,你只需要选中你想要复制的内容,然后点击工具栏上的“格式刷”按钮,再选中你想要粘贴的内容。你也可以双击“格式刷”按钮,这样就可以连续地将同一种格式应用到多个内容上。
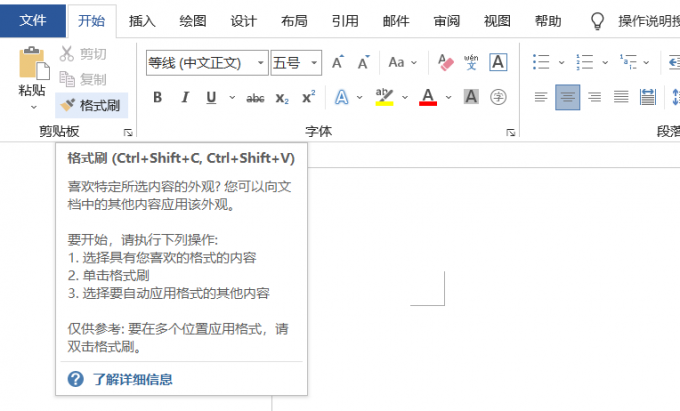
2、使用样式:样式是一种预设的格式,它可以让你一键地将一组格式应用到文档中的文字和段落上。要使用样式,你只需要选中你想要修改的内容,然后在工具栏上点击“开始”选项卡,在“样式”组中选择一个合适的样式。你也可以在“样式”组中点击“更多”按钮,打开“样式”窗格,查看和管理更多的样式。
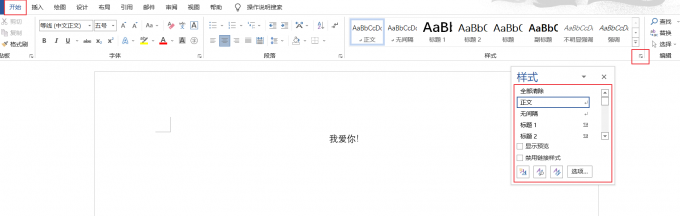
3、使用清除格式:清除格式是一个简单而有效的方法,它可以让你去除文档中不必要或者错误的格式。要清除格式,你只需要选中你想要清除格式的内容,然后在工具栏上点击“开始”选项卡,在“字体”组中点击“清除所有格式”按钮。这样就可以恢复文档中的默认格式。
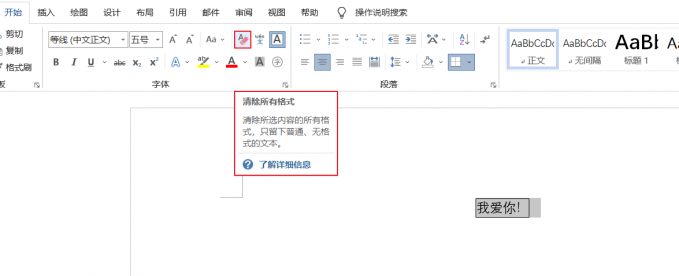
三、总结
以上就是Word文档排版怎么对齐,Word文档排版乱了怎么办的相关内容了。在使用Word文档时,我们可能遇到一些排版问题,比如文字和图片的对齐方式不一致,或者整个文档的格式混乱。为了解决这些问题,我们可以使用Word文档提供的一些工具和方法,比如对齐方式、格式刷、样式、清除格式等。通过这些工具和方法,可以让Word文档排版更加整齐和规范。
署名:蒋
word排版如何对齐 word文档排版对不齐 word文档排版对齐弄不到怎么弄 word文档排版乱了怎么调整
版权声明
本文来自投稿,不代表本站立场,转载请注明出处。
