word怎么自动生成目录页码 word目录格式怎么改
word在文档编辑方面有着非常显著的优势,比如word能自动生成目录和页码,这一功能在我们写论文或者产品介绍的时候能够提高写作效率,让文档布局看上去更清爽。今天的文章就来给大家介绍word如何自动生成目录和页码,word自动生成目录格式不对怎么更改。
一、word怎么自动生成目录页码
word自动生成目录的方法很简单,先将文档中的标题设置为“标题样式”,再引用视图目录功能。页码设置也很简单,在菜单栏插入页码即可,下面就一起来看看具体的操作步骤:
1、word如何自动生成目录
将word正文中的所有标题设置成标题格式,方法很简单,选中标题,在菜单栏选择标题样式。

设置完标题的格式后,把鼠标移动到word中要插入目录的地方,一般目录都在第一页大标题下方。接着在菜单栏执行“引用”,找到目录,点击下拉菜单,选择“插入目录”。
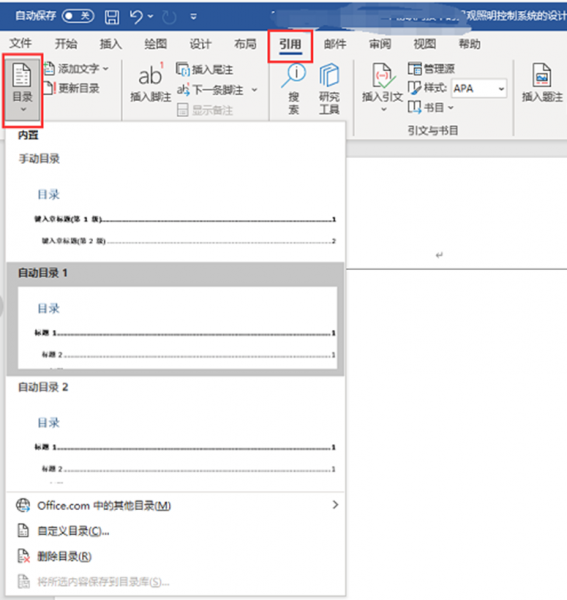
如下图所示,即使目录很多,也可以使用word一键自动生成目录,非常方便。
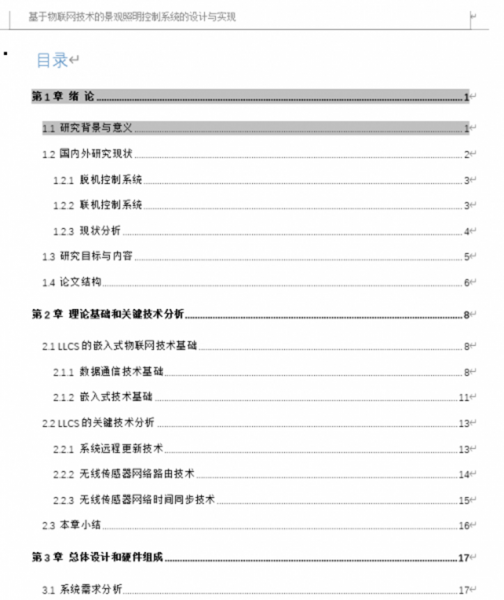
并且word自动生成的目录是可以自动更新的,文档内容修改之后之后点击更新目录即可。
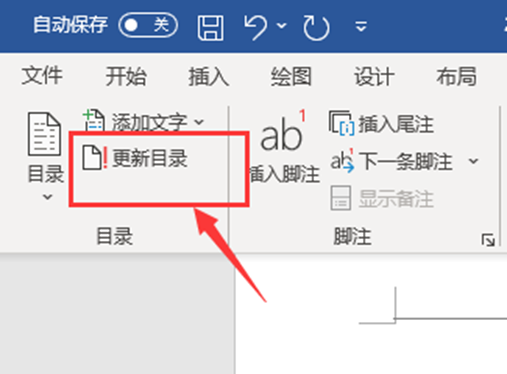
2、word如何自动生成页码
在菜单栏中的插入功能下找到页码,在展开的列表中选择需要插入的页码位置和数字页码数字样式,选择一种页码效果应用便可以完成在word中插入页码。
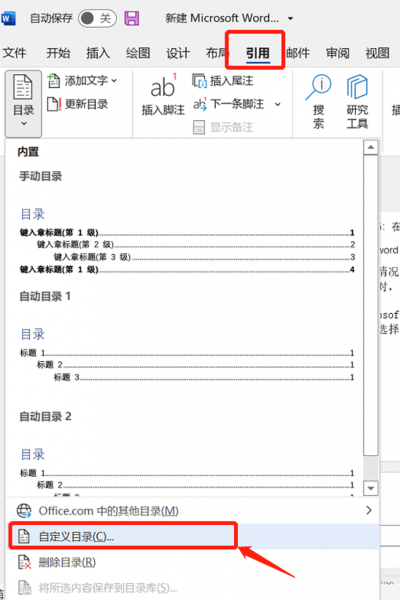
二、word自动生成目录格式怎么更改
一般情况下都是使用word自动目录的默认样式,但有的时候应用完之后发现格式不对,这时候可以用word“自定义目录”功能来更改目录格式。
1、选择引用,执行目录,自定义目录,如下图所示:
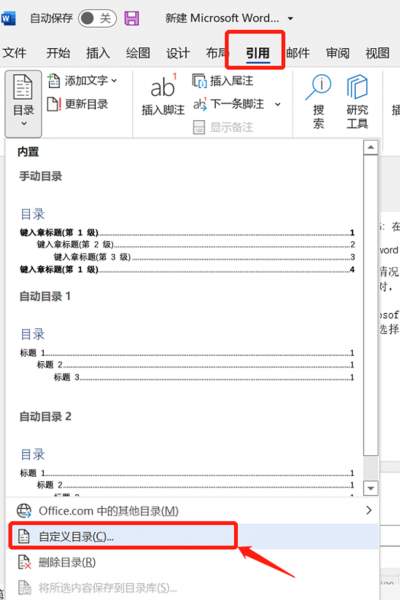
2、打开自定义目录对话框,可以选择合适的目录模板,如古典、优雅、流行等。
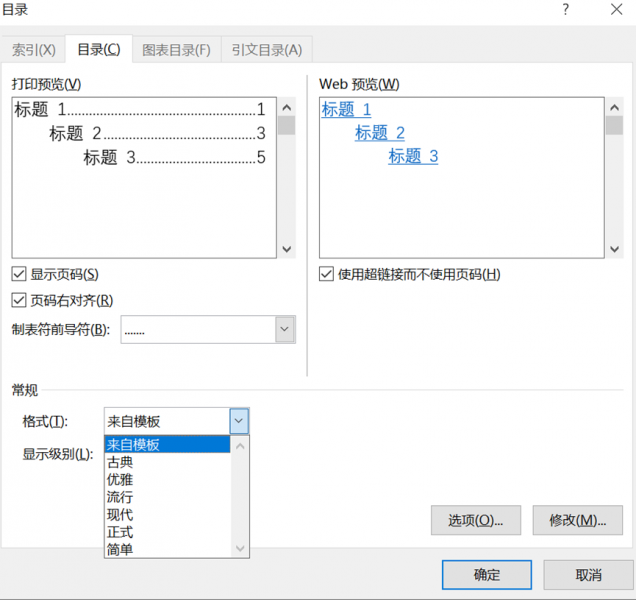
3、通过页码与制表符前导符的设置来定制目录格式,比如取消勾选显示页码,让目录只显示标题,不带前导符和页码数。
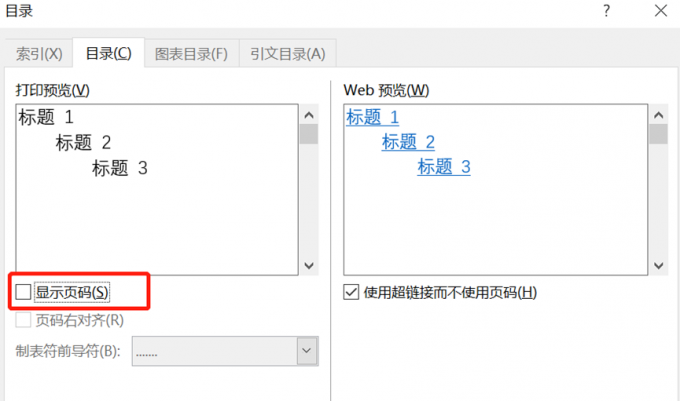
4、修改样式,打开样式修改对话框,选择更多索引或目录样式进行应用。
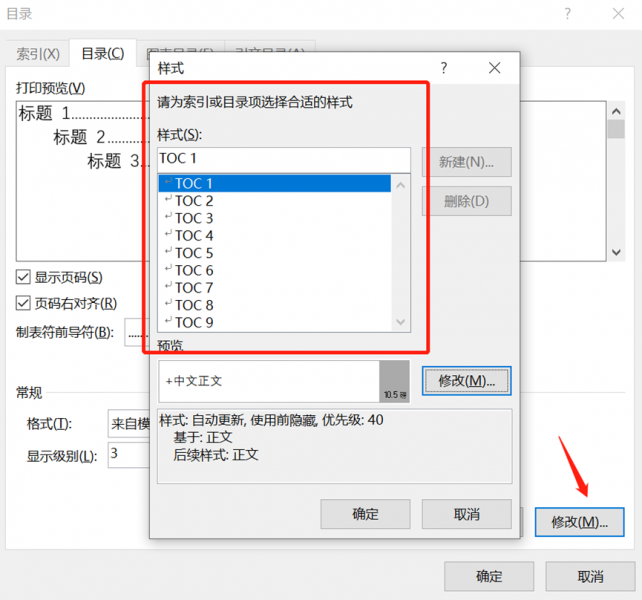
一般情况下,word自动生成目录的准确率是很高的,如果想要更改目录格式,那么可以通过自定义目录来修改。
以上就是关于word如何自动生成目录和页码,word自动生成目录格式不对怎么更改的相关介绍,在编写文档的时候可以借助自动生成目录功能让整个文档看上去更有条理性。更多word使用技巧可以前往Microsoft 365中文网站查看。
作者:六六
word怎样自动生成页码 word自动生成目录设置页码 word2013怎么自动生成目录页码 word自动生成目录怎么更改页码版权声明
本文来自投稿,不代表本站立场,转载请注明出处。
