word表格斜线一分为二怎么弄 excel表斜线怎么上下打字
我们利用excel做表格时,很多时候会要求将表格斜线一分为二,并且上下打字。比如项目,人员姓名做的表格,姓名与项目要对应,在做表头时,需要姓名与项目在同一个表格里面,并用斜线区分开来,那么word表格斜线一分为二怎么弄,excel表斜线怎么上下打字呢,我们一起来看看吧。
一、word表格斜线一分为二怎么弄
Excel表格用处多多,个别复杂表格对表头内容显示有着更高的要求,这样的话就要用斜线将表头一分为二。
1、点击菜单栏的“边框”——绘制边框,利用光标绘制满足自身需要的边框表格。
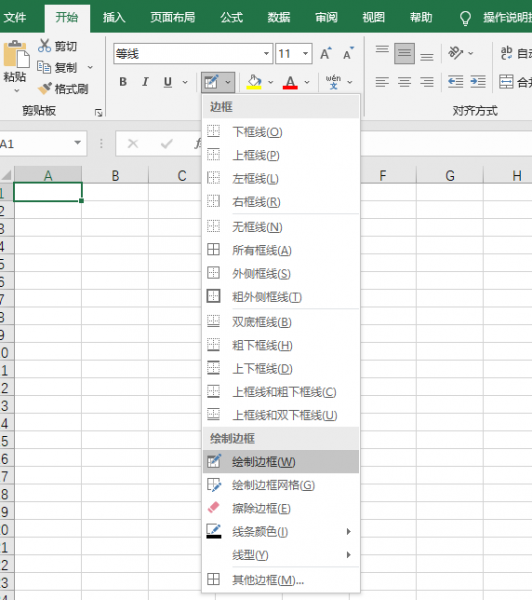
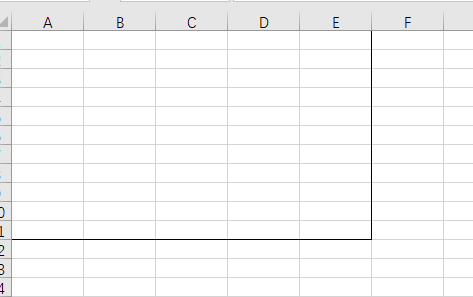
2、继续选择菜单栏的“边框”——绘制边框网格,利用光标选中,填充网格剩余部分。
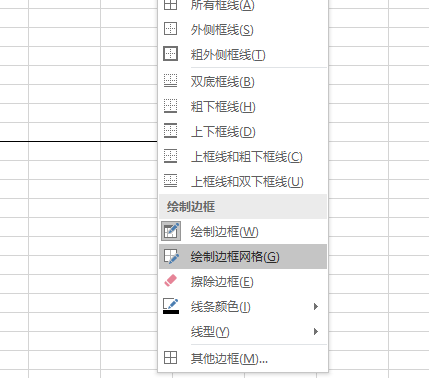
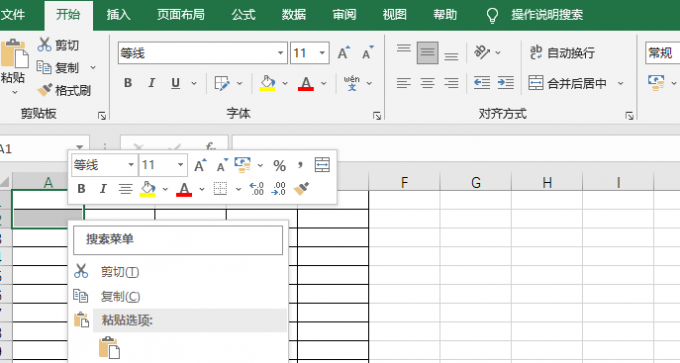
3、将光标放到需要加上下线的单元格中,单击右键,打开单元格格式设置选项卡,点击边框栏,勾选斜线设置项,然后在单元格输入需要的文本。
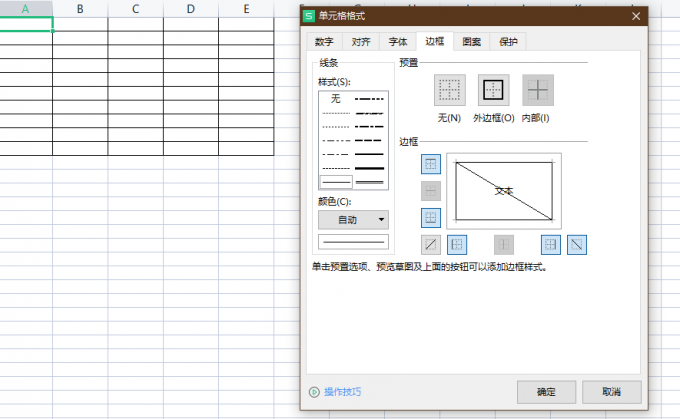
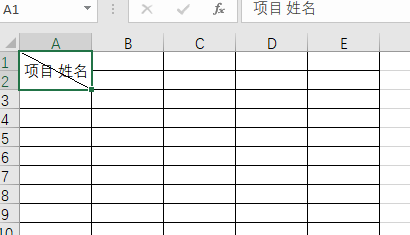
好了,到这里,单元格word表格怎么用斜线一分为二就解决啦!可以根据自己的情况设置不同行列的表格斜线。那怎么让文本在斜线单元的上标下标分别显示呢,别急我们接着往下看。
二、excel表斜线怎么上下打字
1、把光标定位到表格中加了斜线的单元格,输入合适的文本,如“项目”,选中。接下来用快捷键 Ctrl + D(或右键单击),打开“字体”项目框,找到“下标”并勾选。
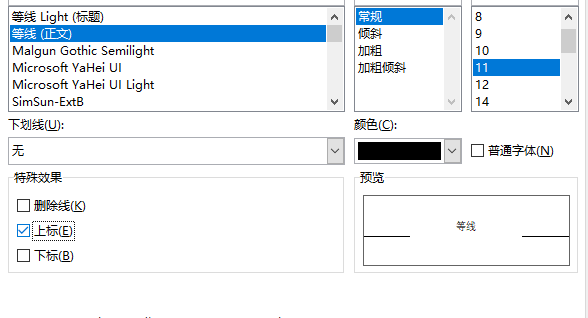
同理可知,输入“姓名”,按 Ctrl + D,在打开的项目框中勾选“上标”选项,单击“确定”,则“姓名”二字作为上标。
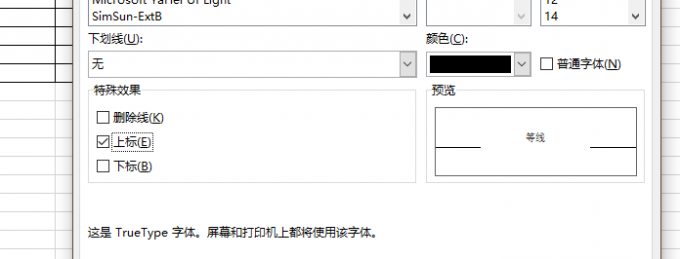
选中所有文字,右键单击“字号”,在下拉列表框,找到符合自身需要的字体及字号,制作完成单斜线表头。最终展示如下:
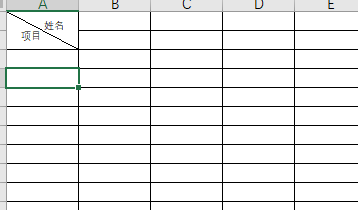
此时,一个基本的表格结构就出来了,接下来我们可以根据自身需要对单元格进行分类合并,按列分行填充内容,最终得到符合我们要求的excel工作表。
以上就是word表格斜线一分为二怎么弄,excel表斜线怎么上下打字的全部内容,Excel作为办公学习中不可或缺办公软件,掌握它的使用技巧可以让我们事半功倍。想要学习更多excel的使用技巧,可以访问Microsoft 365中文网站。
word2003表格斜线一分为二 word2003表格斜线一分为三怎么弄 world表格里面的斜线怎么弄 一分为二 word2013表格斜线一分为二版权声明
本文来自投稿,不代表本站立场,转载请注明出处。
