Word打印图片怎么设置 Word打印图片有什么需要注意的
在日常工作中,我们经常需要在Word文档中插入图片,有时还需要把这些图片打印出来。但是,如果不正确地设置Word打印图片,打印出来的图片可能会变形、失真、模糊不清等问题,影响我们的工作效率和打印质量。那么Word打印图片怎么设置,Word打印图片有什么需要注意的?
一、word打印图片怎么设置
Word中的“图片”并不只包括“png,jpg”等格式的图片,Word中“图片”指图像、图形、表格和线条等。Word打印图片怎么设置才能完整打印图片或者制作出彩色的打印图片呢?
打开要编辑的 Word文档后,切换到“插入”选项卡中。在“插图”选项组中单击“图片”按钮。
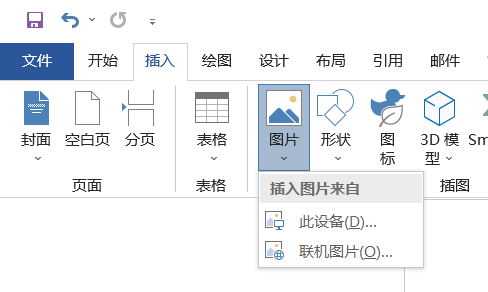
此时会打开一个“插入图像”对话框。找到你需要打印的照片,并将其插入到Word中。
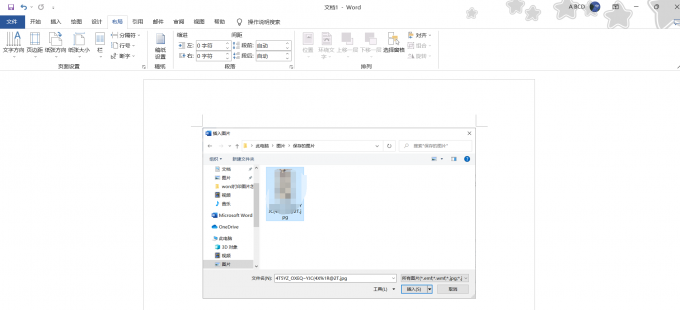
在菜单栏上单击“布局”。弹出“页面设置”窗口,选择“纸张方向”,选择正确的纸张格式,单击确定。如果要对文档进行打印或制作报告等,还需要调整页边距等参数。
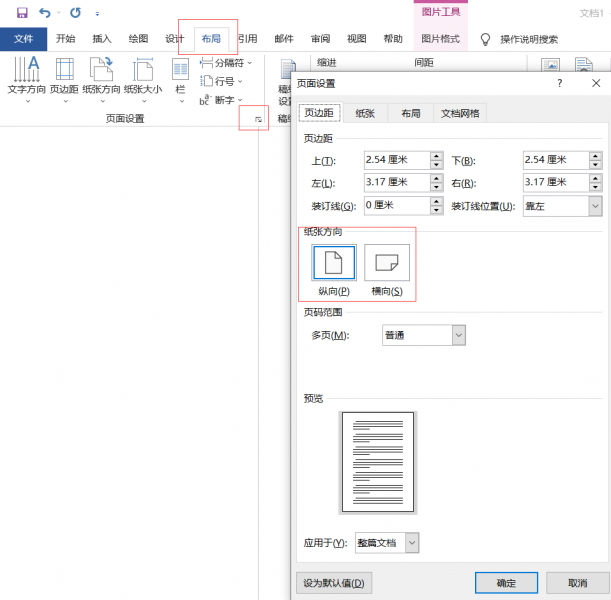
设置为上述参数后,就可以开始打印了。点击“文件——打印“,在此处你可以选择电脑连接的打印机、打印方向、纸张大小等。Word在屏幕右侧提供了“打印预览”,你可以参照打印预览调整打印参数。
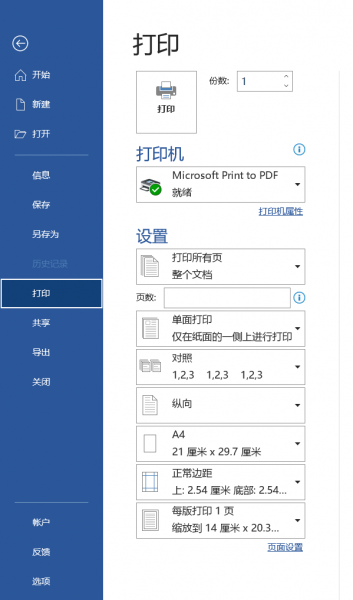
二、word打印图片有什么需要注意的
很多用户都是第一次使用Word打印图片,那么Word打印图片有什么需要注意的呢?作者为大家总结了以下几点注意事项。
1、纸张方向:为了保证可以正常打印,务必选择正确的纸张方向,Word设置要与打印机实际纸张方向保持一致。要想调整纸张方向,可以在“页面设置”对话框中点击“纸张方向”选项卡。
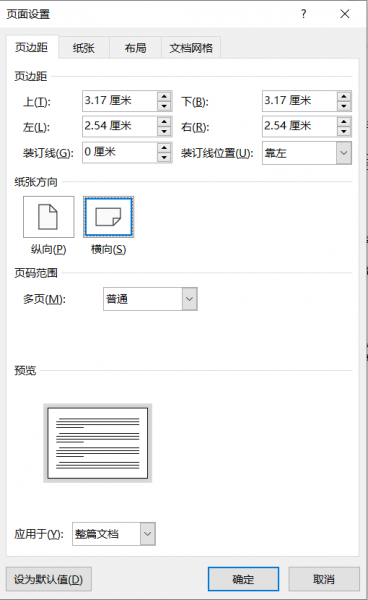
2、图片比例:如果照片尺寸较大,可以把需要打印的图片进行缩小处理。
3、清晰度:如果图片不清晰,可以右击图片,选择“设置图片格式”,调整各项参数,将照片调整清晰后再打印。
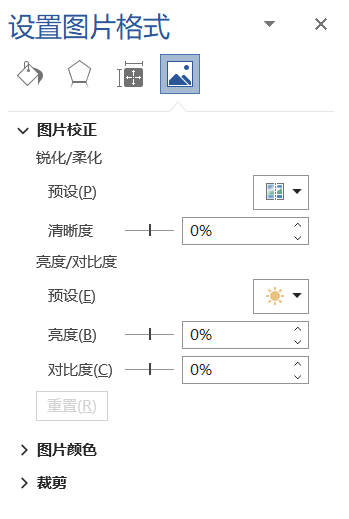
4、图片分辨率:打印图片时,需要注意图片的分辨率。分辨率过低可能会导致图片模糊不清,分辨率过高则会增加打印时间和占用更多的内存空间。一般来说,300dpi的分辨率已经足够。
5、打印预览:在打印之前,可以预览图片的效果,以便进行必要的调整。在Word中,可以通过“打印预览”来预览打印效果。如果需要进行调整,可以返回打印设置界面进行修改。
三、总结
以上就是word打印图片怎么设置的相关内容了,本文还为大家介绍了word打印图片有什么需要注意的。使用Word打印图片十分方便,只需要简单设置即可完美打印图片,因此,作者推荐大家使用Word打印图片。本文介绍了打印图片的注意事项,如果你打印的照片有“瑕疵”,可以按照上文的注意事项检查问题所在。
署名:蒋
word打印图片怎么设置尺寸大小 word怎么打印图片显示效果好 word中打印图片 word打印图片怎么才能更清晰版权声明
本文来自投稿,不代表本站立场,转载请注明出处。
