Word打印的5大技巧 Word打印怎么缩小比例在一张纸上
Word属于办公必备软件,而“打印”是办公或者学习必不可少的操作。通常情况下,用户直接在Word中将编辑好的文档打印,但很多人发现,有时候明明编辑好的文档,怎么打印出来就不行了?是文档有什么问题吗?其实,你可能忽视了Word中的一些隐藏功能。接下来就告诉大家Word打印的5大技巧,以及Word打印怎么缩小比例在一张纸上。
一、word打印的5大技巧
技巧1:避免打印出不必要的附加信息
有时在打印文档时会莫名其妙的打印出一些附加信息,如批注、隐藏文字、域代码等。要避免打印出不必要的附加信息,只要在打印前在“打印”选项卡中的“文档信息”下,不选中相应的项即可。
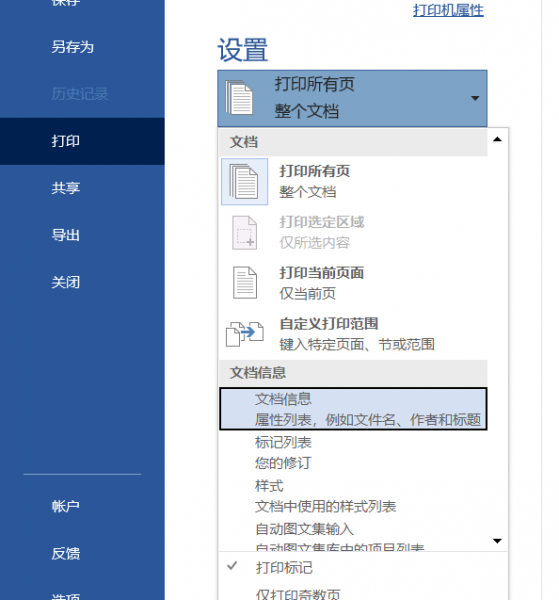
技巧2:设置文档格式
打开Word文档后,点击页面布局菜单下的“页面设置”按钮,在弹出的对话框中选择“纸张方向”选项卡,可以看到纸张方向有两种模式:横向、纵向。根据自己实际需要选择相应模式,然后再单击“确定”按钮。
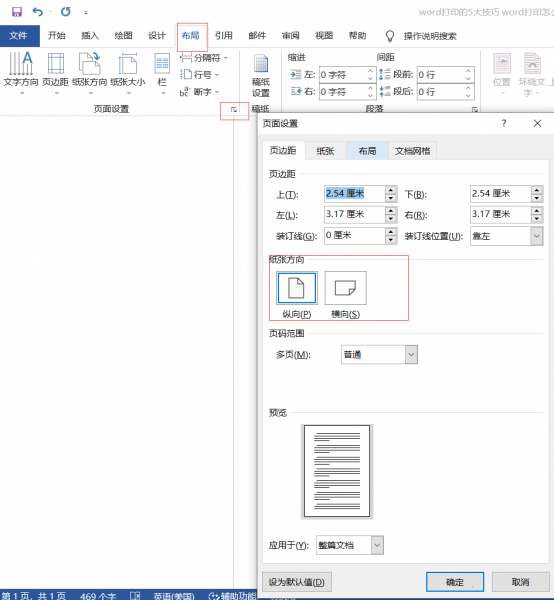
技巧3:双面打印
很多用户有“双面打印”需求,但是不知道如何操作。其实你可以在打印节目选择“手动双面打印”,一面打印完成后,手动调整纸张方向,Word会自动打印纸张另一面。
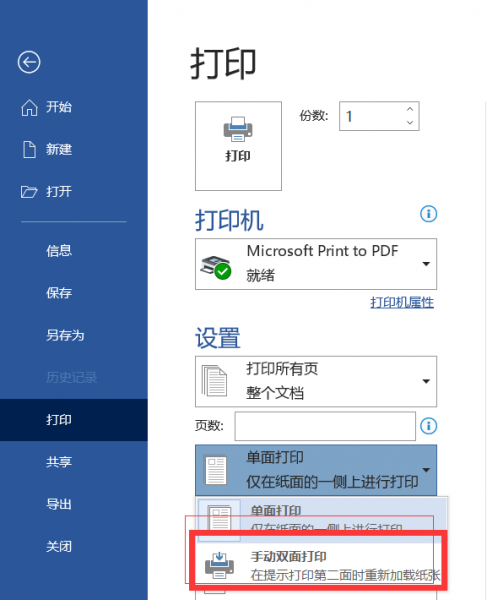
技巧4:选择正确的纸张大小
在打印之前,一定要选择正确的纸张大小,一般情况下使用的是“A4纸张”,但是难免有些用户有特殊需求。Word中选择的纸张为打印机实际使用的纸张,如果选择错误的纸张,会造成打印错乱情况。
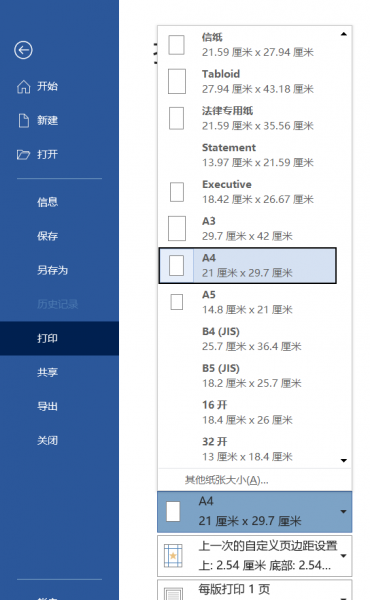
技巧5:调整页边距
如果你打印Word时出现了漏字、不完整打印等情况,可能是你的Word中有图片造成的。图片尺寸较大会超出纸张大小。你可以调整字体页边距,将Word中的内容调整到适合的位置再打印。
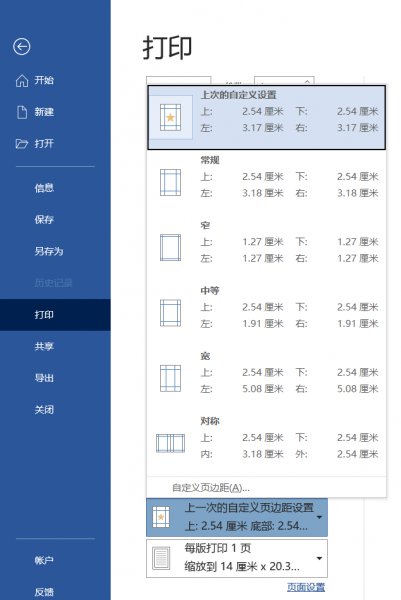
二、word打印怎么缩小比例在一张纸上
使用Word打印时,你可以按照下述步骤将Word上的内容缩小在一张纸上。
1、点击“文件-打印”。
2、展开“纸张大小”,选择“缩放至纸张大小”。
3、选择正确的纸张大小后,Word会自动缩小,从而保证内容在一张纸上。
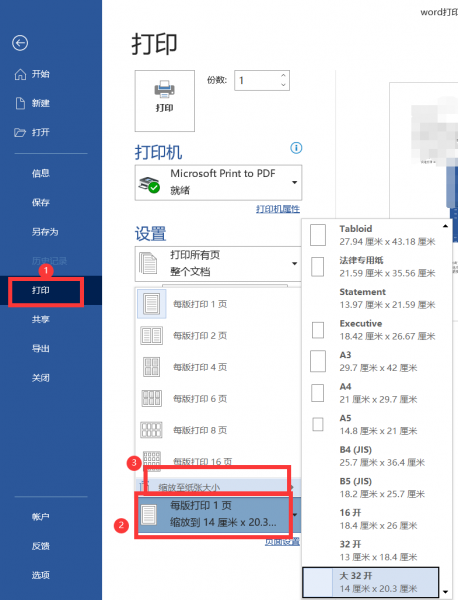
其次,你还可以缩小文章字体,保证所有的内容都在一张纸上。
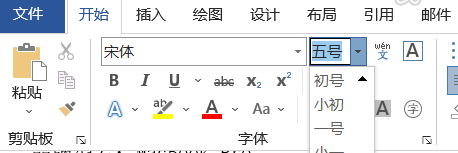
三、总结
以上就是Word打印的5大技巧,Word打印怎么缩小比例在一张纸上的相关内容。Word是办公必备软件,对于办公人士来说,“打印”是最平常的操作。在使用Word打印时,你可以参考上文介绍的Word打印5大技巧,可以避免你打印后错版、漏页的情况。
署名:蒋
word打印怎么缩放比例 word文档怎么缩小打印 纸张比例 word怎么打印缩小整个页面 word打印如何缩放到一张纸上版权声明
本文来自投稿,不代表本站立场,转载请注明出处。
