word整页复制到另一文档 word整页复制格式不变
我们使用Word文档时,有时需要将一个Word文档中的内容整页复制到另一个文档中。通常我们会使用Ctrl+C,Ctrl+V进行复制粘贴,但是如果要将多个Word文档复制到一个文档中,这样操作起来就会降低工作效率。今天小编就来为大家讲解一下Word整页复制到另一文档以及Word整页复制格式不变的内容吧!
一、word整页复制到另一文档
Word整页复制到另一个文档有两种情况,一种是复制一个Word文档复制到另一个Word文档中,另一种是多个Word文档复制到一个word文档中,这两种情况,小编分别讲解一下,具体操作如下:
一个Word文档复制到另一个Word文档
1、打开需要整页复制的Word文档,键盘使用快捷键Ctrl+A,这样就可以整页复制Word,或者点击“开始”菜单栏,点击“选择”下拉箭头,点击“全选”,也可以整页复制;

2、打开另一个Word文档,使用快捷键Ctrl+V,这样一个Word文档就复制到另一个Word文档中。
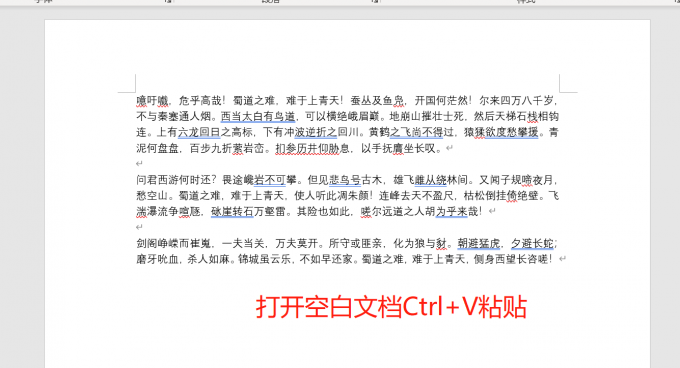
多个Word文档复制到一个Word文档
1、打开一个Word文档,点击“插入”菜单栏,点击“对象”右侧下箭头,点击“文件中的文字”;
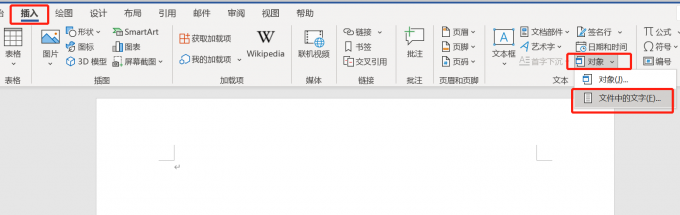
2、找需要插入的Word文档并选中,点击“插入”,此时多个Word文档就复制到一个Word文档中了。
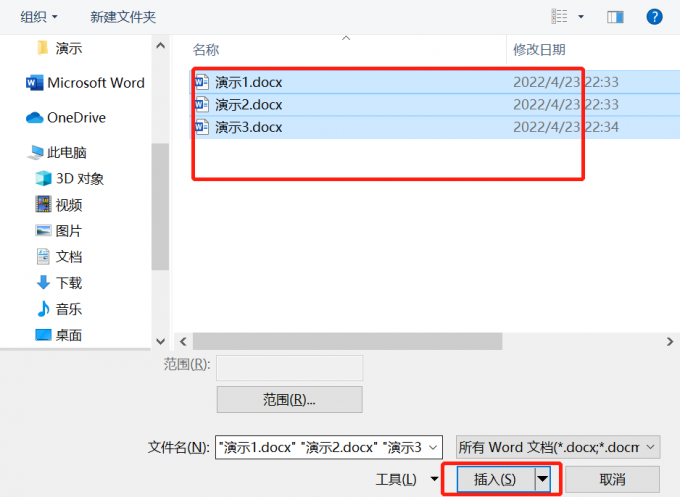
Word整页复制到另一个文档,如果是需要多个Word文档内容复制,那么使用第二种方法,可以大大的提升我们的工作效率。
二、word整页复制格式不变
我们在复制Word文档时,需要原封不动的连格式一起复制过去,那么Word整页复制格式不变如何操作?具体操作如下:
方法一:复制Word文件
鼠标单击Word文件,使用快捷键Ctrl+C复制,再使用快捷键Ctrl+V粘贴,这样整个Word文件就复制过来了,并且里面的内容格式肯定是不会出现变化的。
方法二:选择性粘贴Word文档
1、使用快捷键Ctrl+A,整页选择文档内容;
2、新建一个Word文档,在开始菜单栏中,点击“粘贴”下拉箭头,点击“选择性粘贴”;
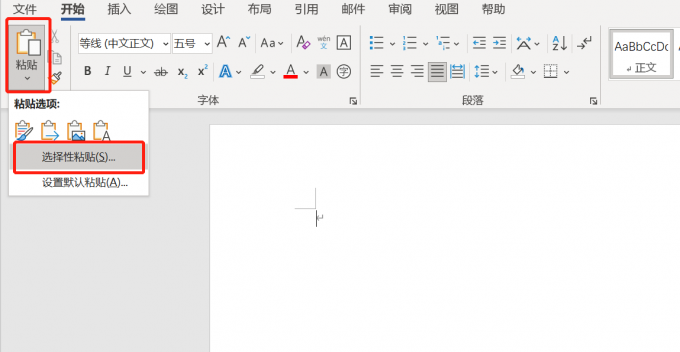
3、Word文档出现选择性粘贴操作框,点击“带格式文本”,点击“确定”,这时候Word整页复制格式不变。
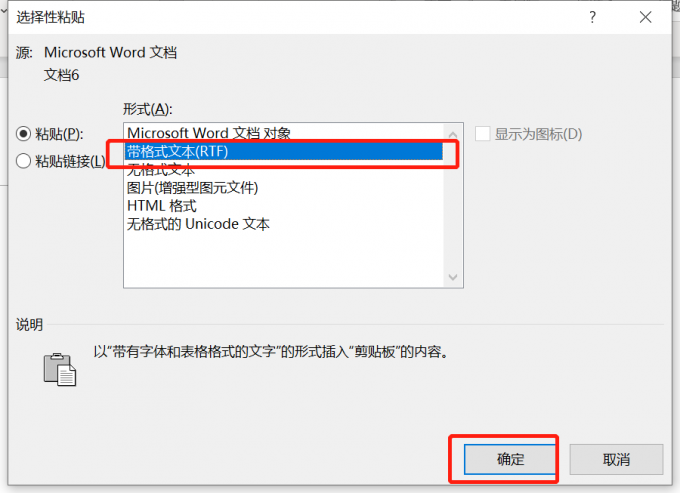
三、word复制的文字有灰色底色怎么去掉
我们复制Word文档中的内容时,有的文字是有一些特殊格式的,但是粘贴到新的文档中不需要这些格式,那么Word复制的文字有灰色底色怎么去掉呢?具体操作如下:
方法一:
选中需要清除格式的内容,点击“开始”菜单栏,点击“清除所有格式”,这时Word文档中的灰色底色就去掉了。
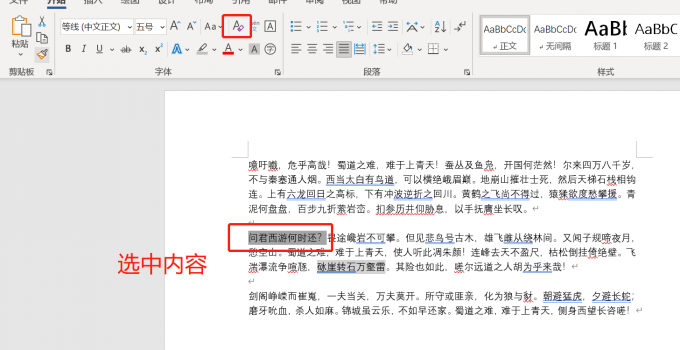
方法二:
选中需要除格式的内容,此时出现编辑操作框,点击“底纹”下拉箭头,点击“白色”这时Word文档中的灰色底色就去掉了。
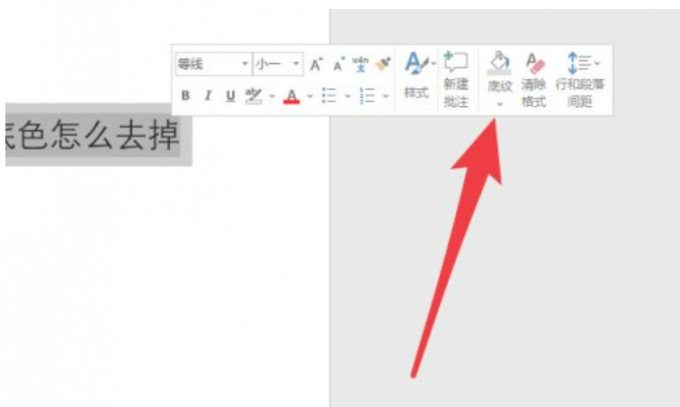
方法三:
选中一段正常格式的内容,点击“格式刷”,此时鼠标箭头变成一个小刷子,选中需要清除灰色底色的文字,这时Word文档中的灰色底色就去掉了。
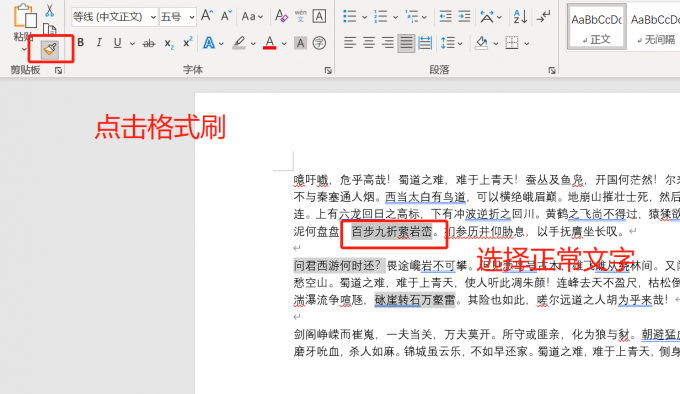
Word文档进行整页复制操作较为简单,使用快捷键Ctrl+A全选内容,Ctrl+C复制,Ctrl+V粘贴这样就可以完成了。以上就是小编为大家带来的关于Word整页复制到另一文档以及Word整页复制格式不变的相关内容介绍,顺便为大家讲解了word复制的文字有灰色底色怎么去掉的内容,希望上述的内容能够对大家有所帮助,如果您想要学习更多关于Word文档相关的内容,大家可以访问!
作者:春晓
word复制整页到另一个word word把整页复制过去 word怎么整页复制不改变格式 将word整页复制版权声明
本文来自投稿,不代表本站立场,转载请注明出处。
