Word制表位位置怎么设置 Word制表位显示不出来
在使用Word软件的时候,经常会碰到一些问题,例如Word制表位位置要怎么设置呢?Word制表位显示不出来时该怎么办呢?下面就一起来了解一下怎么处理这些问题吧。
一、Word制表位位置怎么设置
当我们需要给Word文档里的内容规范一下字符的位置,但是如果一个一个地进行调整会降低工作效率,这时候就需要使用制表位来对字符进行批量处理,那么Word制表位位置该怎么设置呢?接下来一起看看吧!
第一种方法:
1、打开Word文档,鼠标右键点击需要设置制表位的那个段落,在出现的下拉菜单中点击[段落]功能。
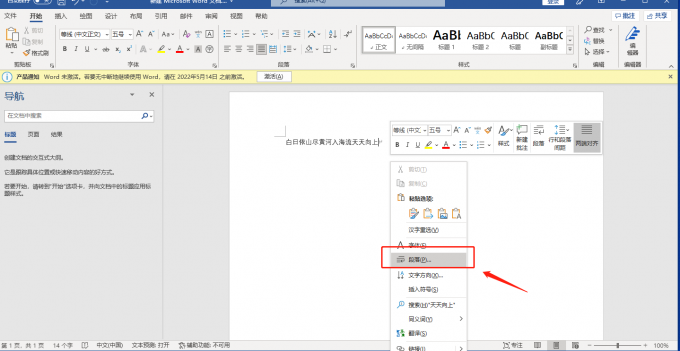
2、点击对话框左下角的制表位。
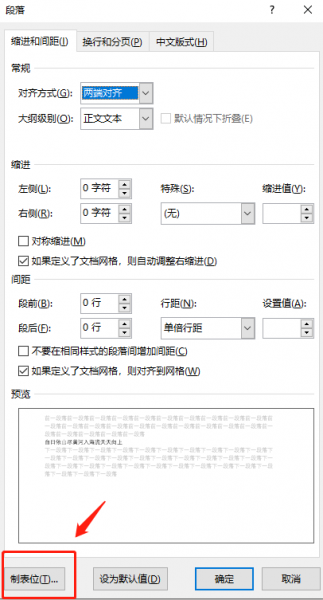
3、在制表位位置的文本框中输入字符数量,在引导符功能中可以设置制表位的符号,然后点击确定。
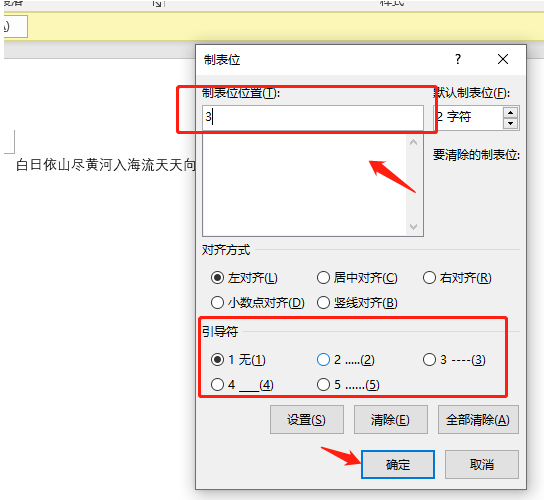
4、确定完之后,在字符前面按下键盘上Tab按键即可,如下图所示,段落开始部分往里面缩进了3个字符。
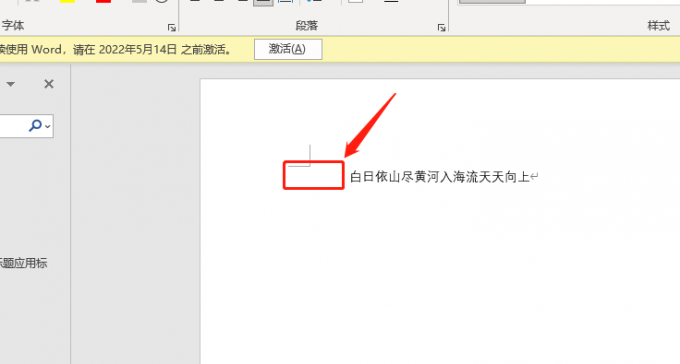
第二种方法:
1、打开Word,点击软件上方菜单栏上的[视图]-[显示]指令,在其下拉菜单中勾选[标尺]选项,在软件界面就会出现垂直标尺和水平标尺了。
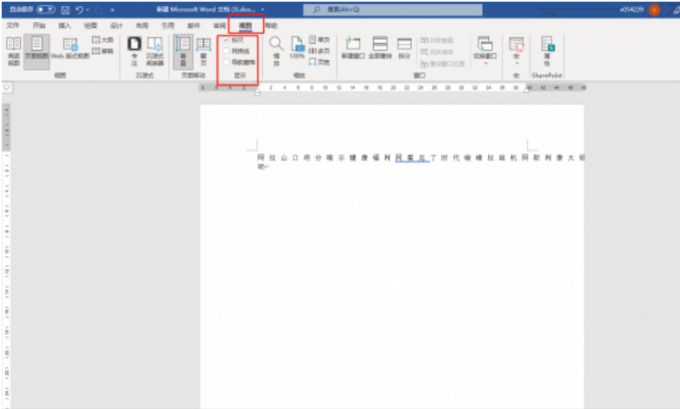
2、在标尺的顶部,就可以看到制表符标记了。点击该制表符就会变换图标,每种图标代表着不同的制表符格式。
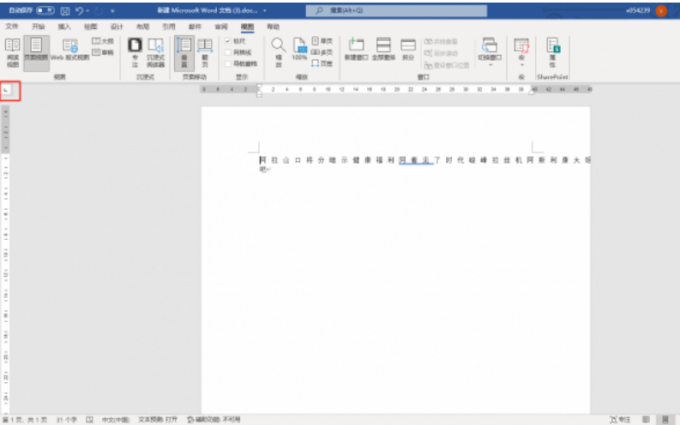
3、接着就可以制作制表位了,将光标移到需要制定制表位的那个段落,点击制表符,选择需要的制表符类型,直接点击标尺上的位置,制表位就设置好了,双击该制表符,就可对其参数进行具体设置了。
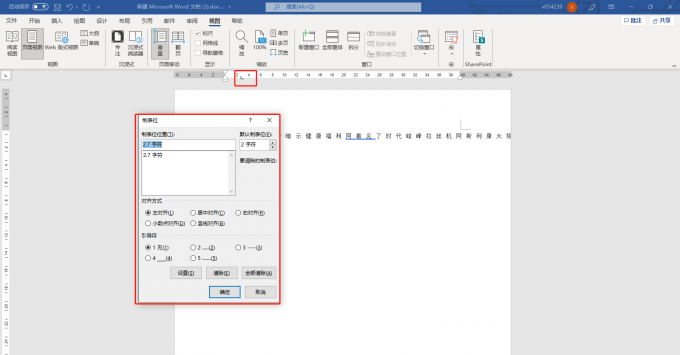
4、然后在该段落前面点击快捷键Tab即可,如下图所示。
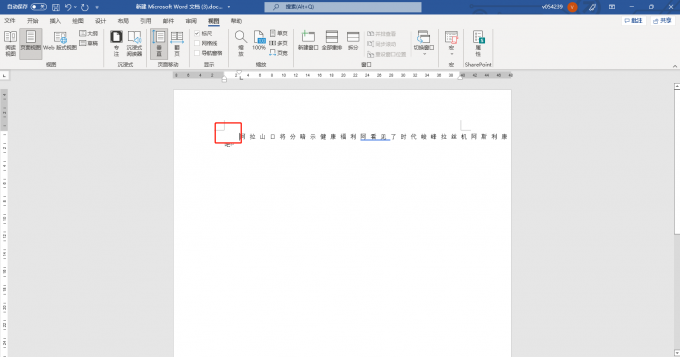
二、Word制表位显示不出来
Word制表位显示不出来有可能是Word设置的问题,我们一起来看一下可以在哪里进行设置显示制表位吧。
1、打开Word,点击软件上方菜单栏上的[文件]指令,在其工具栏上选择[选项]。
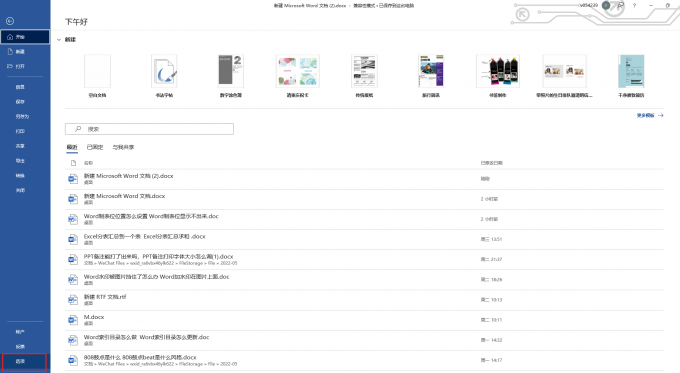
2、在弹出来的数据框中,点击左侧的[显示]指令,在其右侧的参数设置区域勾选[制表符]选项,点击[确定]即可。
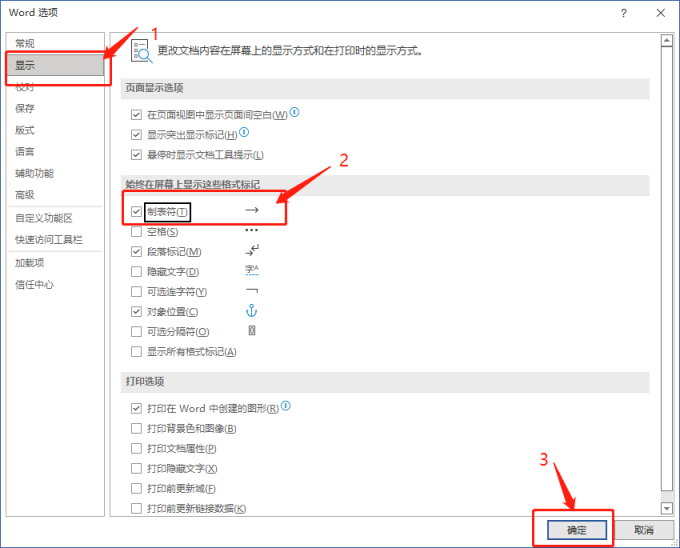
三、Word制表位对齐方式有哪些
1、L型制表符,为左对齐制表符,表示制表位是段落最左端的开始,文本在制表位右侧,靠左对齐;
2、倒T型制表符,为居中式制表符,表示文本以制表位为中心位置,文本居中对齐;
3、反L型制表符,为右对齐制表符,表示制表位是段落最右端的开始,文本在制表位左侧,靠右对齐;
4、倒T加小数点制表符,为小数点对齐式制表符,表示文本以小数点为中心位置对齐;
5、|型制表符,为竖线对齐式制表符,表示文本以坚线为中主位置对齐。
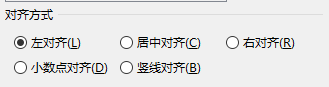
以上就是Word制表位位置怎么设置,Word制表位显示不出来,Word制表位对齐方式有哪些的全部内容了。 Microsoft 365的功能特别齐全,使用起来特别简单,可以轻松解决工作中的难题。
作者 牛牛
word制表位怎么用 word制表位设置了出不来 word2019制表位位置怎么设置 word2016制表位位置版权声明
本文来自投稿,不代表本站立场,转载请注明出处。
