Word取消页码在哪设置 Word取消页码与上一节相同
今天小编跟大家分享word取消页码在哪设置,word取消页码与上一节相同这2个问题的解决方法。废话不多说,让我们直接开始吧!
一、Word取消页码在哪设置
在编辑word文档时,会经常依据页码来对文档进行排序,熟练掌握页码的各种设置,可以提高编辑文档的能力,使文章结构更清晰、美观。如果想取消页码又该在哪设置呢?以下有2种方法可以取消设置:
1、在插入设置中取消页码
1)打开需要取消页码的word文档,我们可以看到页码处于文档下方的中间位置;
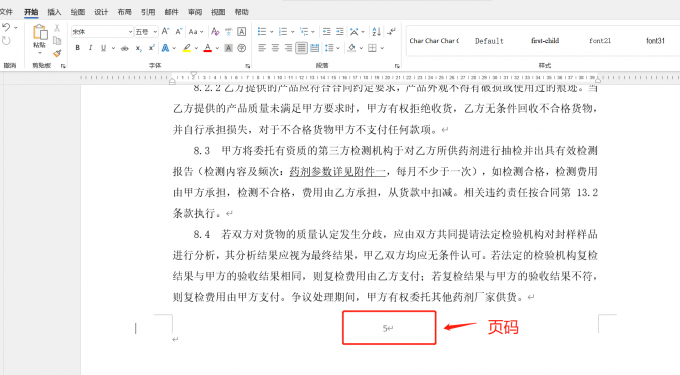
2)在工具栏点击“插入”,找到“页码”选项,在“页码”的下拉列表中点击“删除页码”;
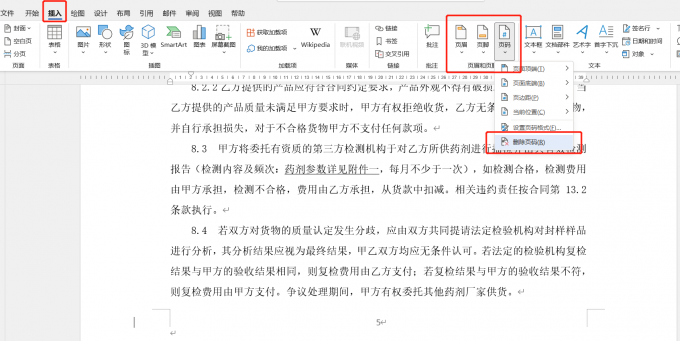
3)通过以上操作,word页码已经成功取消了。
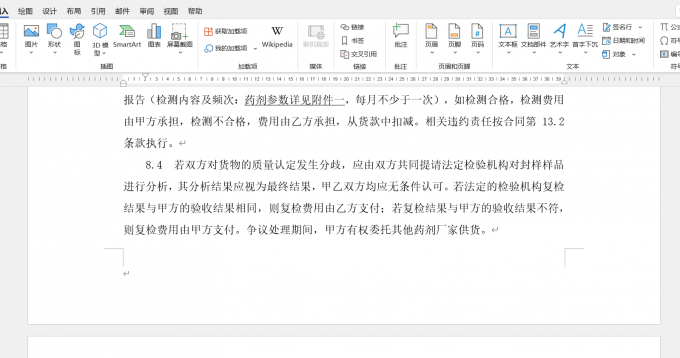
2、双击页码并删除
1)打开需要修改的word文档,双击选中页码,这时页码会出现小的阴影,文档进入页眉和页脚编辑状态;
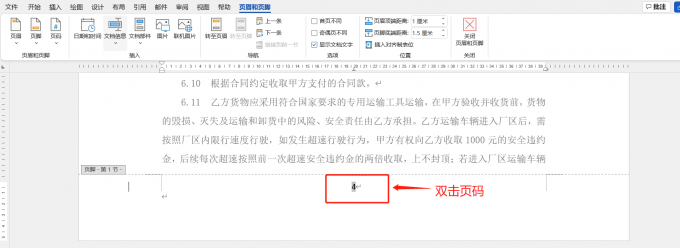
2)在双击选中页码的同时,按键盘上delete或backspace可以删除页码,最后点击文档空白处,就可以退出编辑页眉页脚状态。
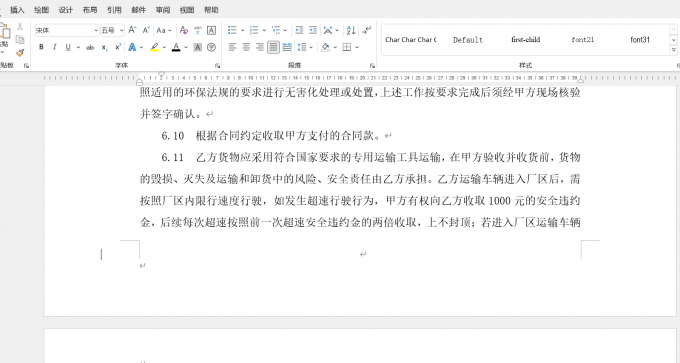
以上2种word取消页码在哪设置的方法,是不是很实用呢?赶快学起来吧。
二、Word取消页码与上一节相同
在平时使用word时经常发现页码批注内容每一页都相同,双击页码时右下角还会出现“与上一节相同”的字样。这个字样也无法轻易删除,并且如果更改其中一页页码内容,其余每页页码都会进行相同改动。如何使每页页码独立更改?我们可以通过word取消页码与上一节相同来实现。
1、打开需要编辑的word文档,可以看到每页页码的内容都是一样的,文档的右下角会出现一个“与上一节相同”;

2、鼠标停留在要设置不一样页码的那一页的开头处或上一页的结尾处,点击工具栏中的“布局”,在分隔符中选择 “分页符”;
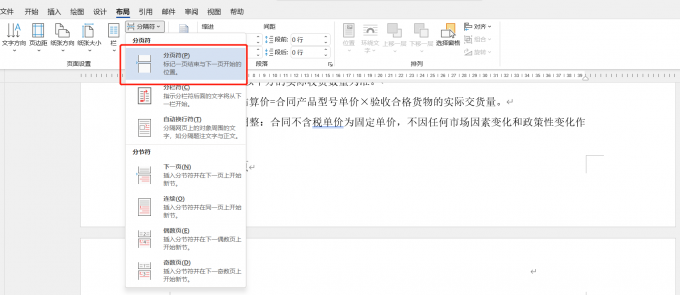
3、在工具栏选择“眉页和眉脚”,点击“链接到前一节”,此时这一页的页眉就已经与上一节不一样了,再输入新的页码内容即可;
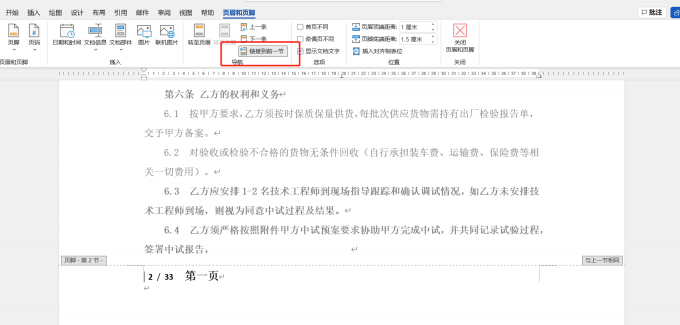
解决上述2个问题后,我们再延展一些word页码设置的其他技巧。
三、Word 首页不设置页码
在日常处理有封面的文件时,例如合同、标书等,一般封面不需要页码,但是在添加页码后,首页就会出现页码。现在小编就谈谈如何解决这个问题。
1、打开word文档,可以看到首页封面下方显示第一页的页码;

2、在工具栏中选择“页眉和页脚”,点击“页码”,在下拉中选择“设置页码格式”;
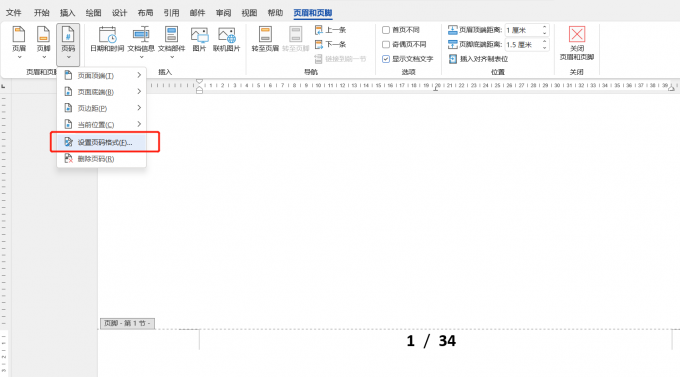
3、在弹出页码格式窗口中选择“起始页码”,设置数值为0,点击确定。最后勾选“首页不同”,点击关闭页眉和页脚即可;
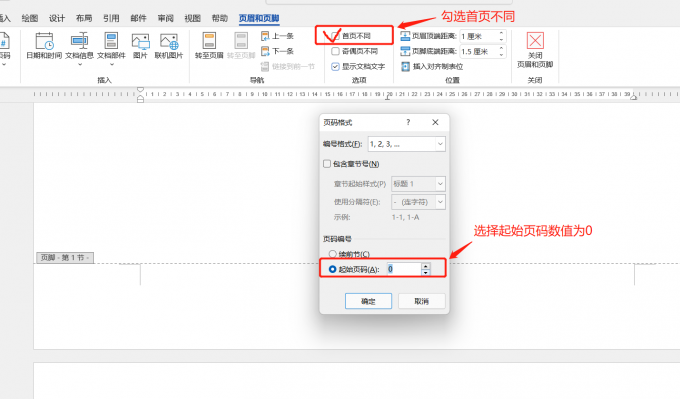
4、这时我们可以看到首页页码已经取消了。
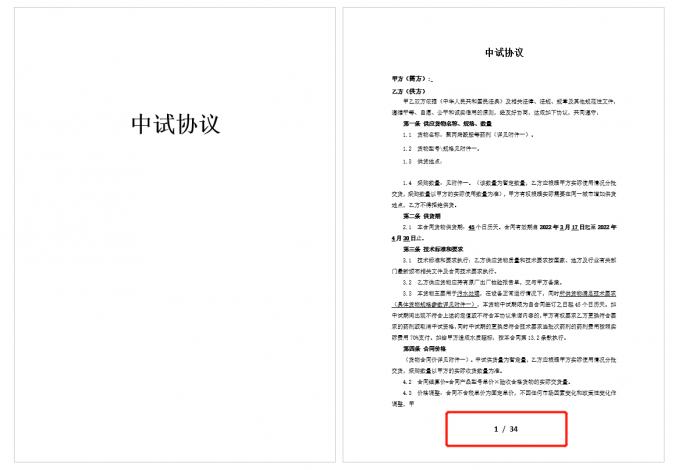
四、小结
综上所述,word取消页码在哪设置可以通过插入设置中取消页码、双击页码并删除来解决。word取消页码与上一节相同可以通过“分页符”、“链接到前一节”来解决。Microsoft 365 作为办公人士的常用工具,包含了office 办公软件应用(Word、Excel、PowerPoint / PPT、Outlook等)的使用权,想大幅提升工作效率、了解更多软件功能,可在中文网站查看更多资讯。
word取消页码怎么设置 word如何取消页码与上一节相同 word2003取消页码设置 word2007取消页码版权声明
本文来自投稿,不代表本站立场,转载请注明出处。
