word如何自动生成目录和页码 word自动生成目录格式不对怎么更改
word编辑器能自动生成目录和页码,这一功能在我们写论文或者产品介绍的时候能够提高写作效率,让文档布局看上去更清爽。今天的文章就来给大家介绍word如何自动生成目录和页码,word自动生成目录格式不对怎么更改。
一、word如何自动生成目录和页码
word自动生成目录的方法很简单,先将文档中的标题设置为“标题样式”,再引用视图目录功能。页码设置也很简单,在菜单栏插入页码即可,下面就一起来看看具体的操作步骤:
word如何自动生成目录
1、首先需要将word正文中的所有标题设置成标题格式,如下图所示,选中文档标题,在菜单栏点击“标题1”应用。
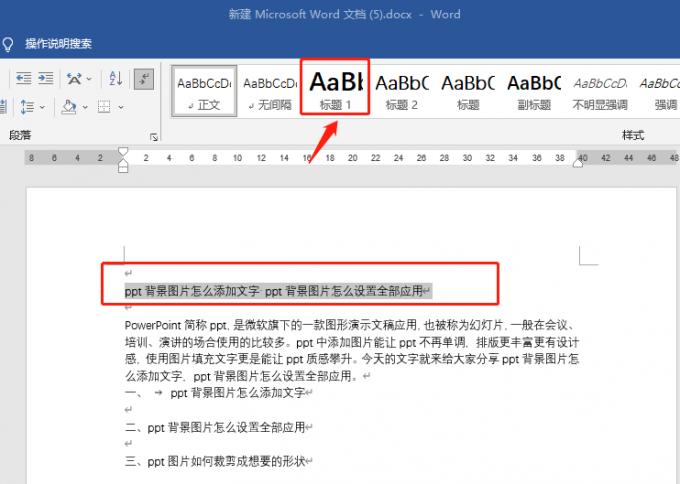
2、选中文章中的标题,在菜单栏点击“标题2”进行应用。
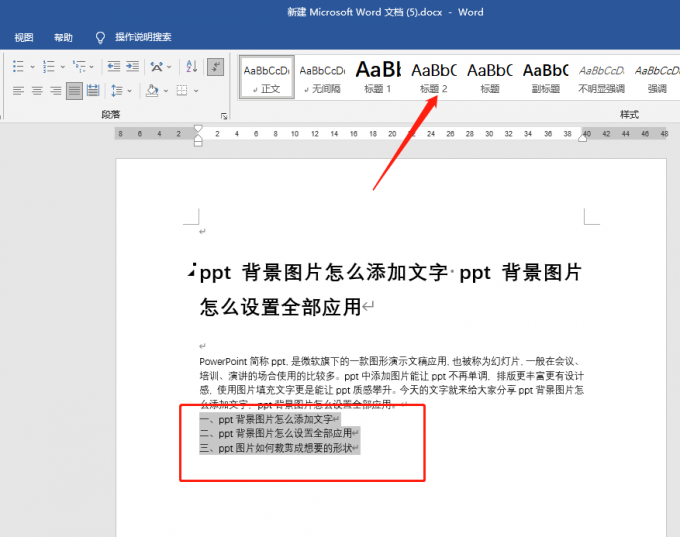
3、鼠标点击word第一页的最上方,接着在菜单栏依次点击引用-目录,选择一个目录样式引用即可。
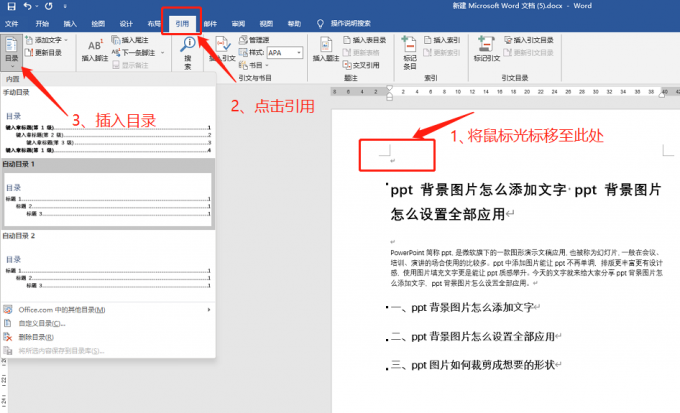
4、如下图所示,就是word自动生成的目录。
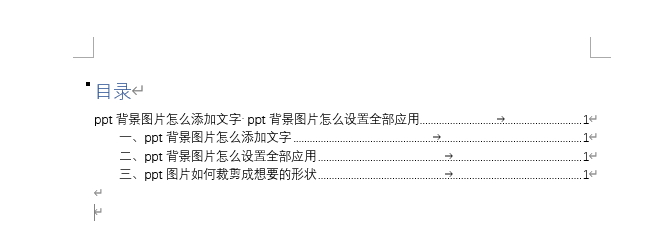
5、当word文档内容发生了变化,比如增加了新的标题和内容,还是一样选中新增的标题,在菜单栏找到标题2的样式进行应用,如下图所示:
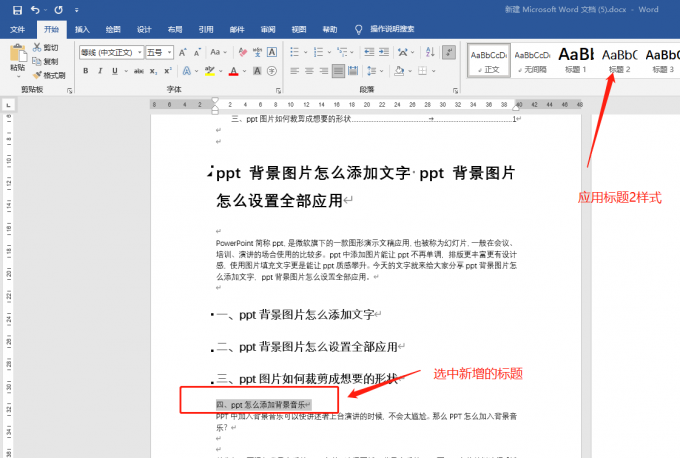
6、接下来只需要点击菜单栏上的引用-更新目录,在弹出的更新目录对话框中选择更新整个目录,如下图所示:
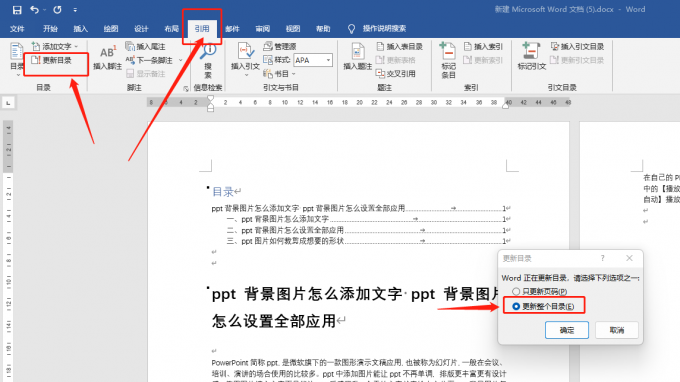
7、如下图所示,更新之后目录内容和页码都进行了更新。
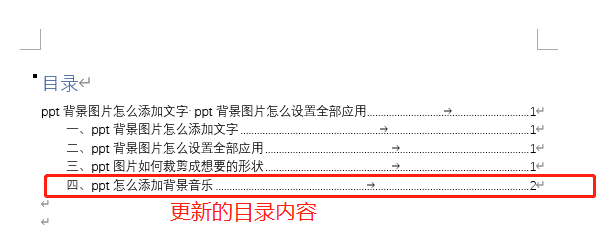
word如何自动生成页码
1、打开word文档,在菜单栏选择插入,在右侧找到页码,选择页码插入的位置以及样式,如下图所示:
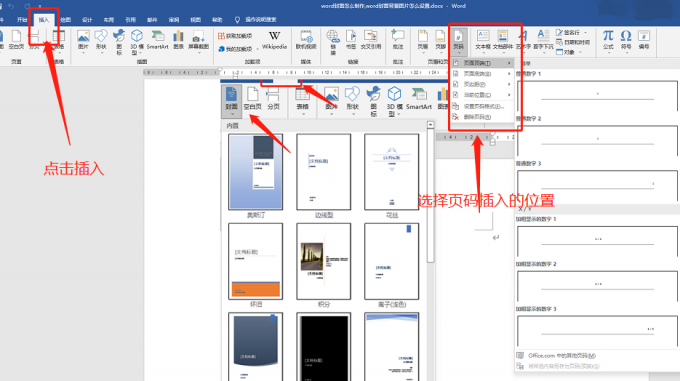
2、插入页码之后对页码可以对页码的格式进行设置,点击菜单栏上的页码,选择“设置页码格式”。
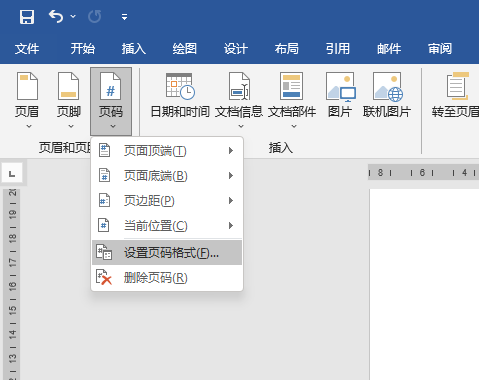
3、打开页码格式对话框,可以对编号格式进行选择,也可以设置起始页码,比如将起始页码设置为0,那么页码将会从第0页开始计算。
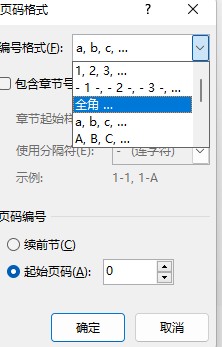
二、word自动生成目录格式不对怎么更改
一般情况下都是使用word自动目录的默认样式,但有的时候应用完之后发现格式不对,这时候可以用word“自定义目录”功能来更改目录格式。
1、在word菜单栏点击引用,点击目录,选择自定义目录,如下图所示:
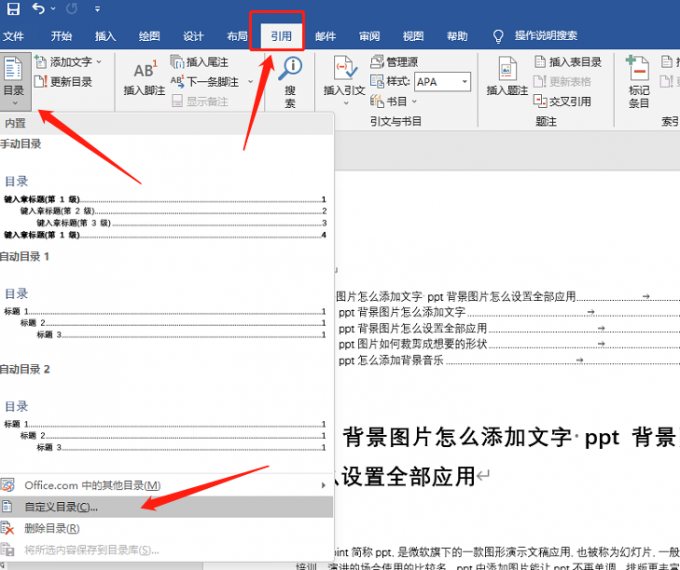
2、打开自定义目录对话框,首先调整显示级别,默认的标题级别是3,而有时候文档中添加了很多小标题,显示级别如果不够,那么可能会造成格式错误,如下图所示,可以将显示级别数尽可能调大。
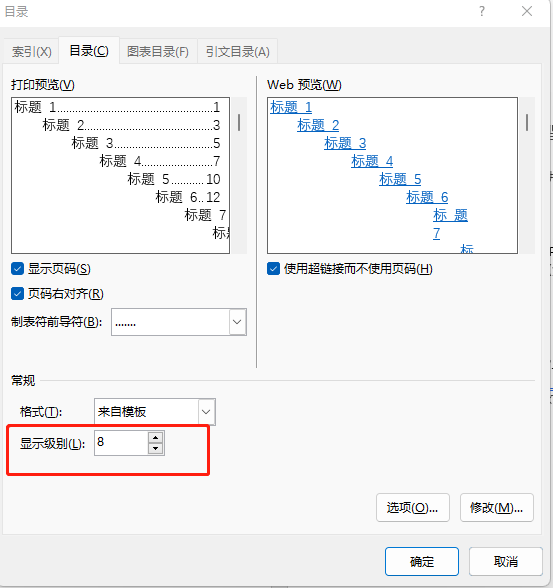
3、像论文这类的文档对目录的字体都是有要求的,有时候设置了目录的字体以及颜色,但是更新目录之后字体又会恢复成默认格式。这时候可以在自定义目录里面修改。如下图所示:依次点击目录对话框中的修改和样式对话框中的修改,最后在修改格式对话框中设置格式。
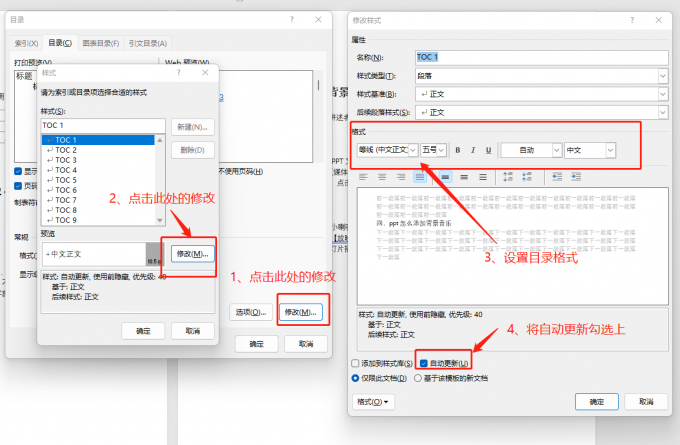
一般情况下,进行了上面的几个操作步骤就可以修改将word目录格式修改正确,如果还有问题,就需要检查word文档内容中的标题样式是否设置正确,设置方法可以参考第一部分的内容。
三、word自动生成目录为什么少了一个标题
word自动生成目录之后却发现少了一项,这是怎么回事?这时候说明少掉的那一项标题样式不正确,需要重新设置。
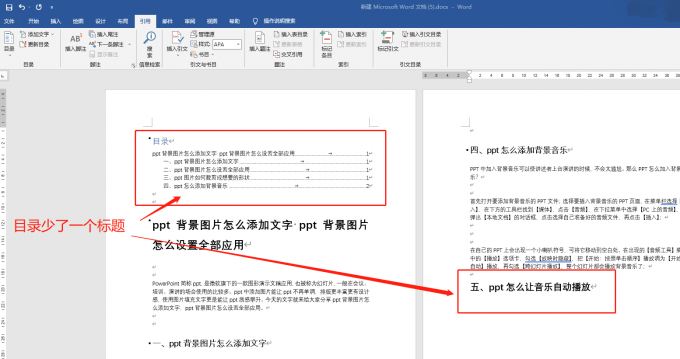
如上图所示,少掉的一项是“五、ppt怎么让音乐自动播放”,这时候需要将少掉的项标题格式设置正确。
方法1、可以通过格式刷来实现。选中“四、ppt怎么添加背景音乐”,在菜单栏点击“格式刷”再选中“五、ppt怎么让音乐自动播放”刷一下格式即可。
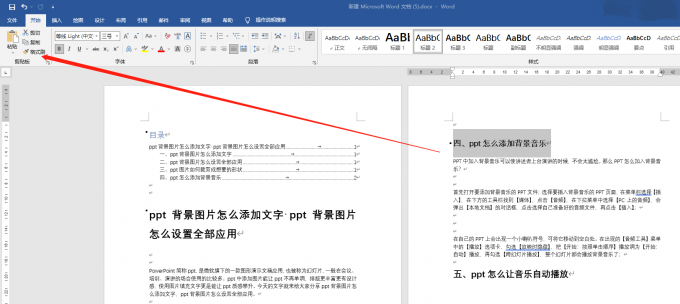
方法2:也可以直接选中“五、ppt怎么让音乐自动播放”,然后点击菜单栏上的标题2就可以让格式恢复正确。、
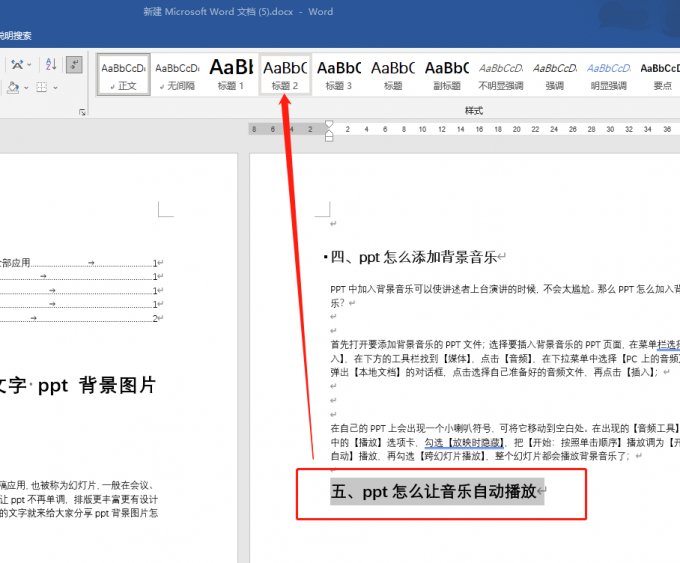
标题格式调整正确之后,点击一下更新目录就可以了。
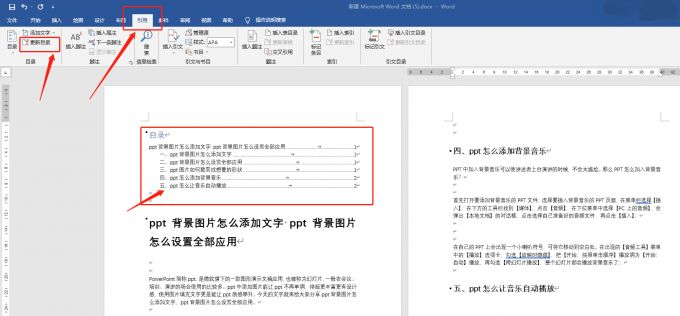
以上就是关于word如何自动生成目录和页码,word自动生成目录格式不对怎么更改的相关介绍,在编写文档的时候可以借助自动生成目录功能让整个文档看上去更有条理性。更多word使用技巧可以前往查看。
作者:六六
word如何自动生成目录和页码不一样 word2010自动生成目录页码不对齐 word自动生成目录和调整页码字体的方法 word自动生成目录的页码不对版权声明
本文来自投稿,不代表本站立场,转载请注明出处。
