word页眉不同章节不同内容 word页眉不同怎么设置相同
在写论文的时候每个章节需要对应不同的页眉内容,这样才能使得论文整洁和规范,一般word页眉设置都是每页相同的,那么word页眉不同章节不同内容怎么设置,如果word页眉不同想要设置相同应该怎么办呢?今天小编就来为大家讲解一下word页眉不同章节不同内容以及word页眉不同怎么设置相同的内容吧!
一、word页眉不同章节不同内容
写论文的时候需要每一页的内容是一个章节,而不是一页内容有多个章节,那word页眉不同章节不同内容,需要选将章节分开再进行页眉不同设置,具体操作步骤如下:
1、打开word文档,将word文档中需要设置不同页眉的地方进行分割,将鼠标光标移至需要分割处,点击“布局”菜单栏,点击“分隔符”,点击“下一页”,此时word内容就进行了分割,按照同样的步骤将word文档内容进行分割;
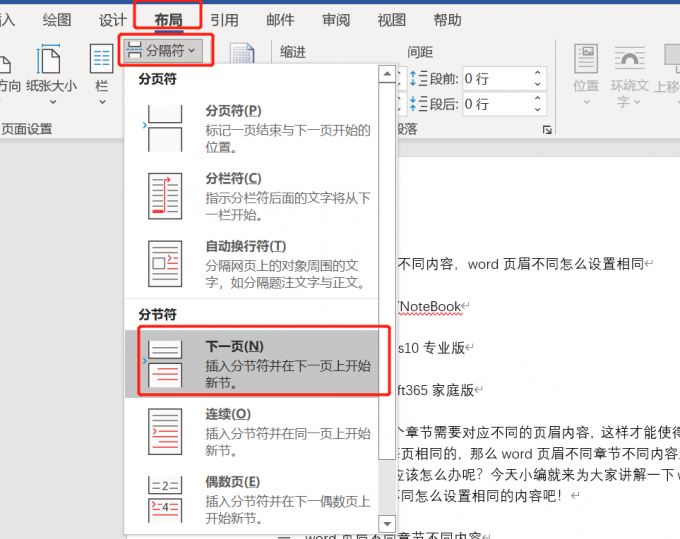
2、回到word文档顶部,点击“插入”菜单栏,点击“页眉”,在页眉下拉选项中选择“空白页眉”,这边的页眉样式可根据自己的需要进行选择;
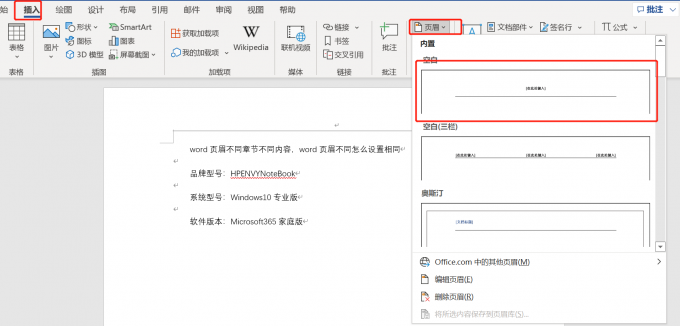
3、在第一章节页眉中输入页眉内容,此时所有页眉与第一章节页眉一致;
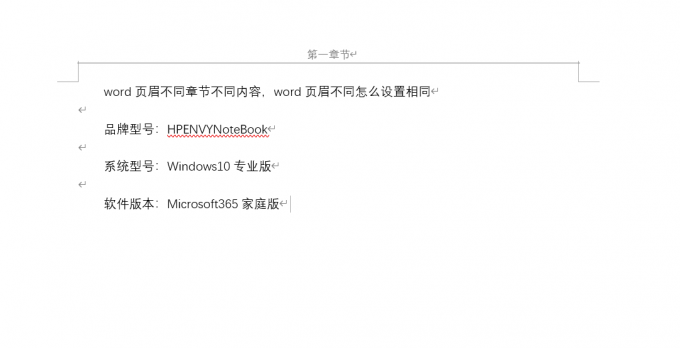
4、点击第二章节页眉,此时“链接到前一节”菜单选项是灰色状态,点击“链接到前一节”,此时编辑第二章节页眉与第一章节页眉就不一样了;
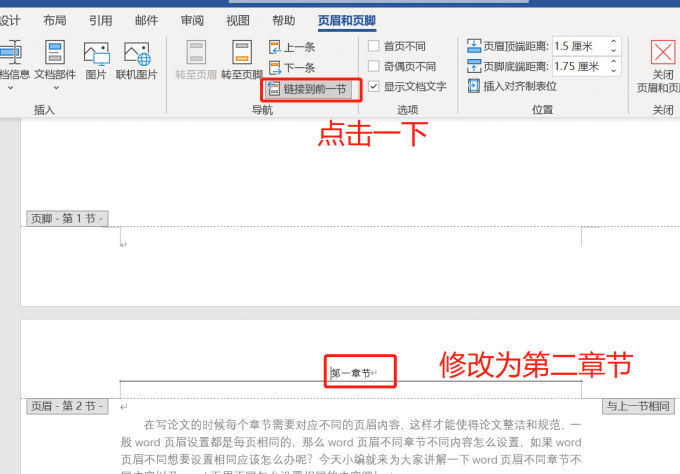
5、第三章节以及后面剩余章节的页眉按照相同的步骤也可以进行不同页面设置了;
word页眉不同章节不同内容的方法设置,只要取消链接到前一节就可以完成设置了。
二、word页眉不同怎么设置相同
word页眉不同怎么设置相同其实就是将上面内容中的步骤取消就可以了,具体步骤如下:
点击第二页页眉,点击“链接到前一节”,在弹窗中点击“是”此时第二章节的页眉与第一章节的页眉就相同了,按照此步骤将其他章节页眉进行修改。
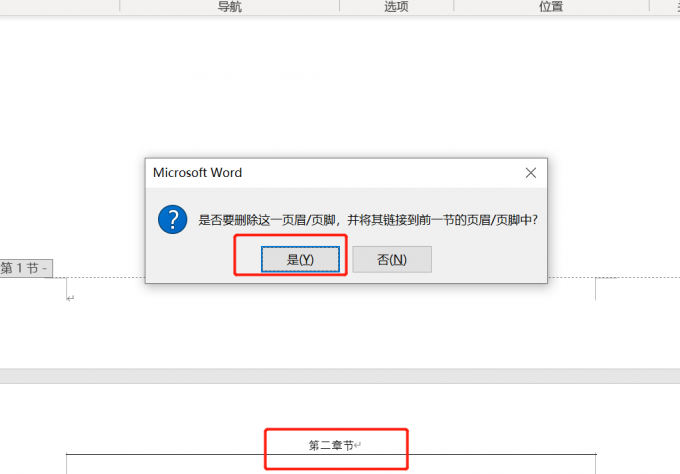
那如何将word页眉全部设置为一样呢?具体操作步骤如下:
1、打开word文档,点击“插入”菜单栏,点击“页眉”,点击“空白”,此时word文档就出现页眉编辑;
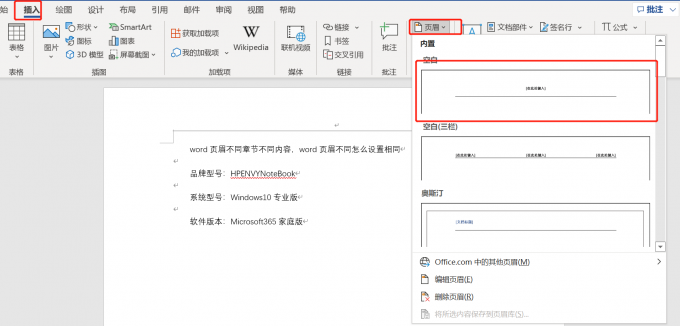
2、在页眉中编辑内容,鼠标双击空白处,或者点击“关闭页眉和页脚”;

word只要正常插入页眉,基本上都是相同的,无需其他过多的设置。
三、word页眉横线怎么删除
在插入页眉时,发现每个页眉下面有个横线,很多情况下这个页眉横线是不需要的,那么word页眉横线怎么删除,其实解决方法有两种,一种是调整边框,另一种是清除格式,具体操作步骤如下:
调整边框
1、点击页眉,处于编辑状态,点击“开始”菜单栏,点击“边框和底纹”;
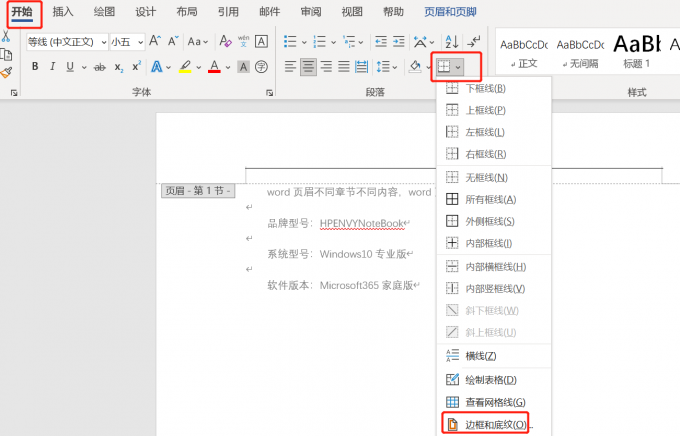
2、在边框和底纹弹窗中,点击“无”,应用于选择“段落”,点击“确定”,双击空白处,此时word页眉横线就删除了;
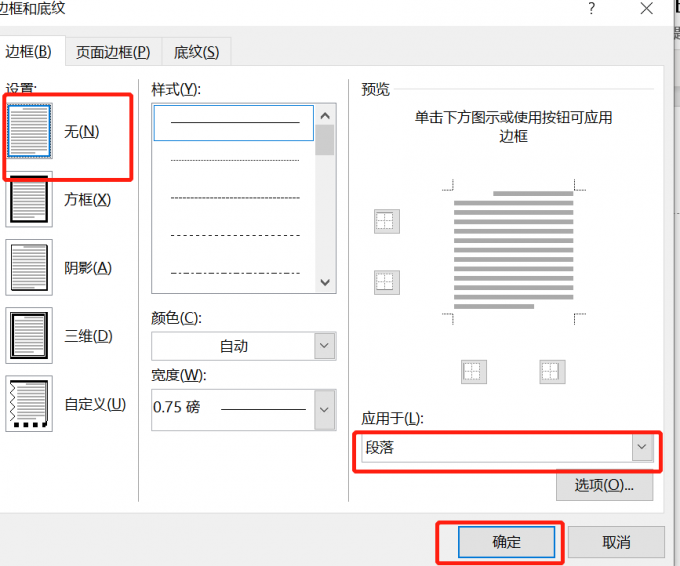
清除格式
点击页眉,处于编辑状态,点击“开始”菜单栏,点击样式中的“其他”,点击“清除格式”,此时word页眉横线就删除了。
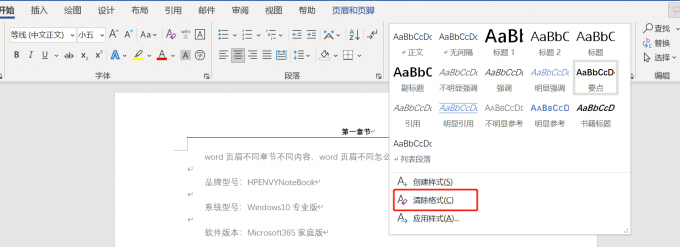
word页眉设置是一个比较重要的功能,特别是对于论文这样的内容更加重要,所以大家在页眉设置可以花点时间了解一下。以上就是小编为大家带来的关于word页眉不同章节不同内容以及word页眉不同怎么设置相同的内容,顺便为大家讲解了word页眉横线怎么删除的内容。希望上述的内容能够对大家有所帮助,如果您想要了解更多关于word方面的知识,大家可以关注!
作者:春晓
word页眉页脚有一条线怎么删除 word页眉不一致怎么改成一致 word页眉从第二页开始怎么设置 word页眉如何取消与上一节相同版权声明
本文来自投稿,不代表本站立场,转载请注明出处。
