word打字后直接覆盖后面了是什么情况 word打字覆盖后面的字怎么取消
在工作中,使用word文档进行内容编辑时,将鼠标定位在文字的中间,然后在中间补充一些内容,这时会发现后面的文字就直接被覆盖掉了,但是在最后一个词后面输入文字就是正常的状态,这是什么情况呢?今天小编就来为大家讲解一下word打字后直接覆盖后面了是什么情况以及word打字覆盖后面的字怎么取消的内容吧!
一、word打字后直接覆盖后面了是什么情况
word打字后直接覆盖后面了是因为word状态由插入模式变成了改写模式,word通常默认的模式是插入模式,在插入模式下word文档中间中间输入文字,文字就会往后移,在改写模式就直接将内容给覆盖了。
那为什么会变成改写模式呢?
1、很大一部分原因可能是我们无意中碰到了Insert键,Insert键是改写键,所以就变成了改写模式。
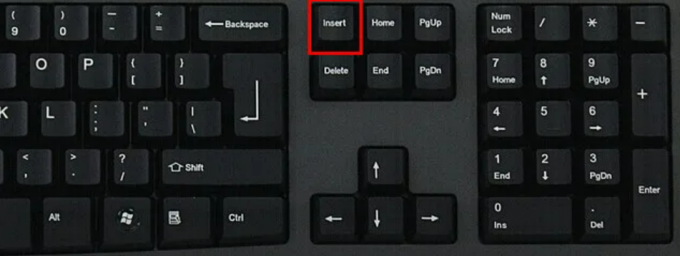
2、底部状态栏中有插入和改写模式,我们在操作文档时将插入改成了改写,也会出现这种情况。
基本上现在改写模式大家使用的都是比较少的,改写模式主要在DOS版本年代用的比较多,因为当时没有鼠标所以很难选取文字,所以直接在内容中改写会比较方便,但在现如今大家对于改写模式使用都不习惯了。
二、word打字覆盖后面的字怎么取消
上文中我们了解了word打字后直接覆盖后面了的原因,那word打字覆盖后面的字取消的方法就会变得很简单,具体解决方法如下:
Insert键
1、当进入改写模式,键盘只需再次按下Insert键就可以恢复到插入模式;
2、为了防止误操作进入改写模式,可以禁止改写模式;
3、打开word文档,点击“文件”,点击“选项”;

4、在word选项弹窗中点击“高级”,在高级中找到“编辑选项”,取消勾选“用Insert键控制改写模式”,点击“确定”,这时再次点击Insert键就不会进入改写模式了。
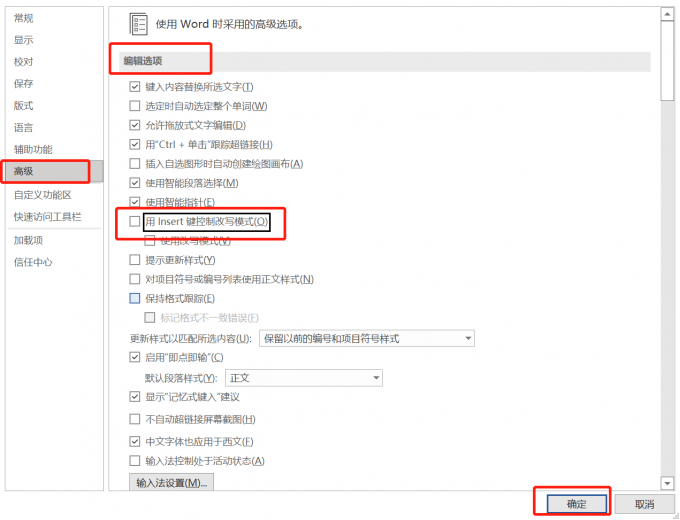
底部状态栏
1、鼠标放至在底部状态栏,右击鼠标,点击“改写”,此时底部状态栏出现“改写”状态栏;
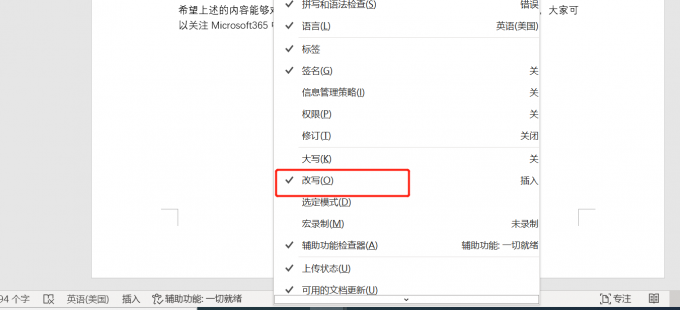
2、点击“改写”,将状态栏切换至“插入”状态,此时word打字覆盖后面的字取消的问题就解决了。
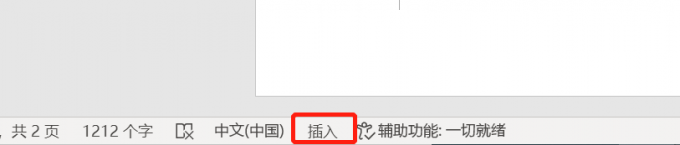
三、word打字一行没满就到下一行了
我们在word文档中编辑内容时,有时会出现,打字内容没有满一行就自动换到下一行去了,这是怎么回事呢?今天小编就为大家讲解一下word打字一行没满就到下一行了的问题。
出现word打字一行没满就到下一行的问题主要是word文档的段落格式设置的有问题,只需将段落格式调整一下就可以了,具体解决步骤如下:
1、打开word文档,鼠标右击点击“段落”;
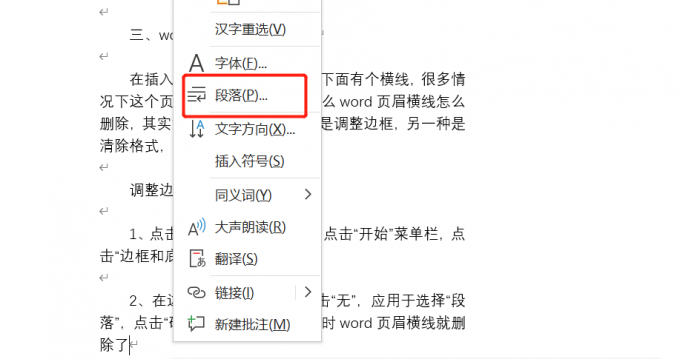
2、将缩进“左侧”“右侧”的值修改为0,此时就不会出现段落没满换到下一行了;
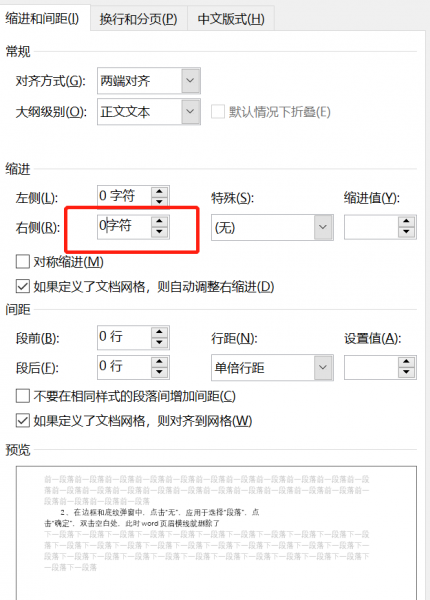
如果是英文单词比较长,一般也会换到下一行,具体解决步骤如下:
1、打开word文档,鼠标右击点击“段落”;
2、点击“中文版式”,勾选“允许西文在单词中间换行”。
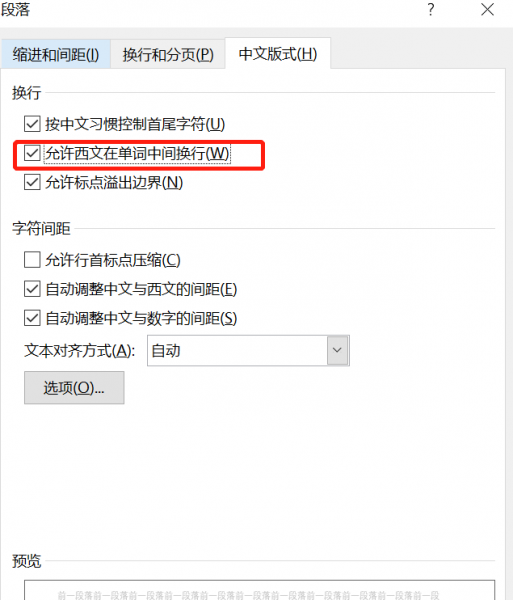
以上就是小编为大家带来的关于word打字后直接覆盖后面了是什么情况,word打字覆盖后面的字怎么取消的内容,顺便为大家讲解了word打字一行没满就到下一行了的内容。希望上述的内容能够对大家有所帮助,如果您想要了解更多关于word方面的知识,大家可以关注Microsoft 365 中文网!
作者:春晓
版权声明
本文来自投稿,不代表本站立场,转载请注明出处。
