Word 左对齐后参差不齐 Word左对齐之后右边空白删不掉
Word在办公软件中有着不可替代的地位,也是我们日常工作中使用频率较高的办公软件之一。虽然我们对Word操作很熟悉,但还是会在使用过程中遇到一些问题,影响我们的使用体验或者文本处理效率。今天小编就来和大家聊聊Word 左对齐后参差不齐,Word左对齐之后右边空白删不掉如何解决。
一、Word 左对齐后参差不齐
我们在调整对齐文本时,有时会发现某些段落无法跟“大部队”保持步调一致。下面小编列举几项Word 左对齐后参差不齐的常见应对方法,大家可以根据实际使用情况来调整文本:
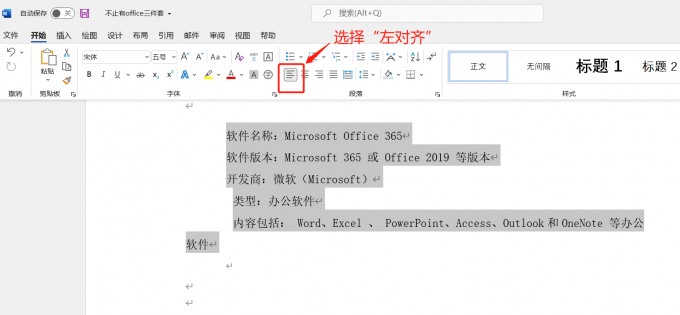
1、改变段落“缩进值”对齐文本
1)先打开word文档选中需要调整的文字,点击鼠标右键选择“段落”,在缩进数值内“左侧”、“右侧”选择相同字符,这里我们选择“0字符”;
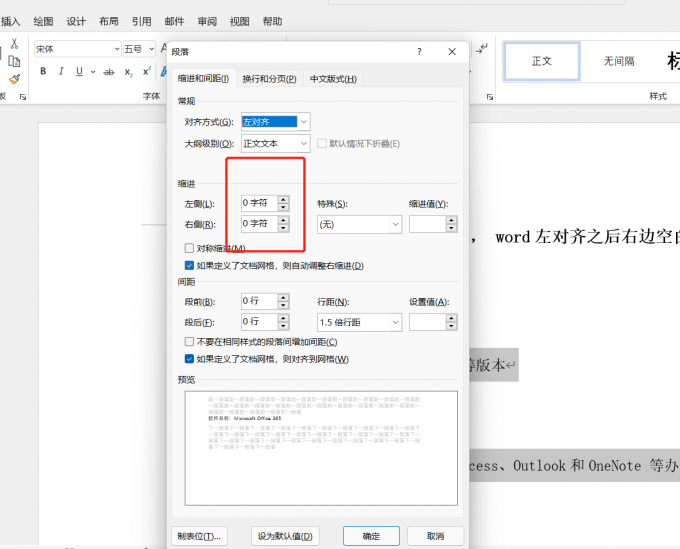
2)点击下面“确定”按键,然后可以看到文档内容全部左对齐了。
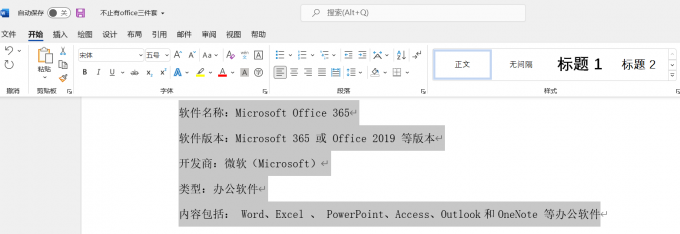
2、用标尺调整文本缩进
如果是因为缩进问题导致不齐的,还可以把“视图”的“标尺”勾选上,拖动“标尺”来改变缩进量对齐文本。
3、切换全角/半角调整对齐文本
1)如下图所示,中英文混用有时也会导致Word 左对齐后参差不齐;
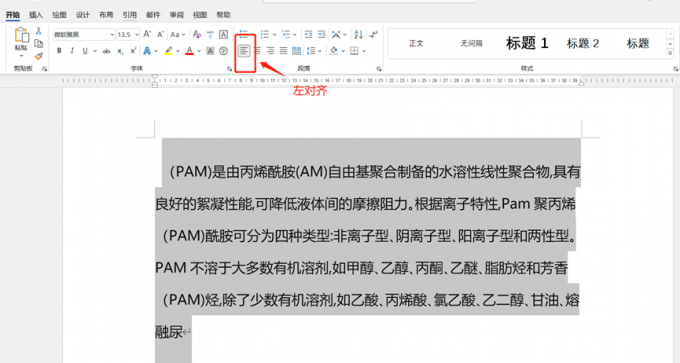
2)点击顶部工具栏中的“开始-字体-更换大小写”按钮,点击“半角”即可对齐段落。
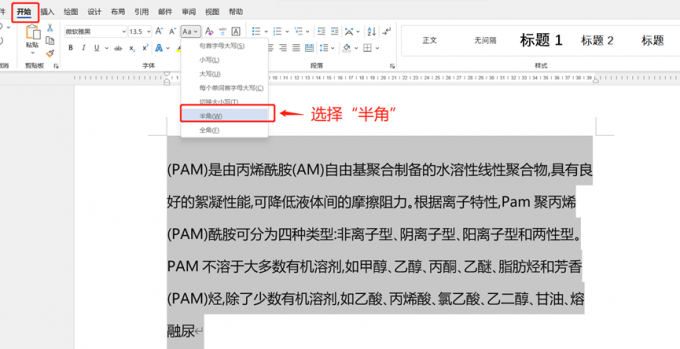
二、Word左对齐之后右边空白删不掉
在word使用中,经常遇到段落文字已经左对齐了,但是部分句子后面有空白删不掉的情况。特别是文档中有英文字母、下划线等内容的时候经常出现,段落参差不齐十分影响美观,我们可以通过“段落设置”或“对齐方式”来调整:
1、对文本进行“段落设置”
1)打开word文档,先选中需要调整的文字,点击鼠标右键,选择“段落”;
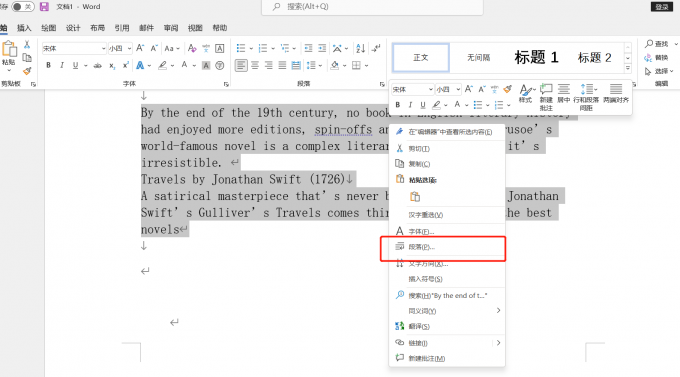
2)在“中文版式(H)”中勾选“允许西文在单词中间换行”;
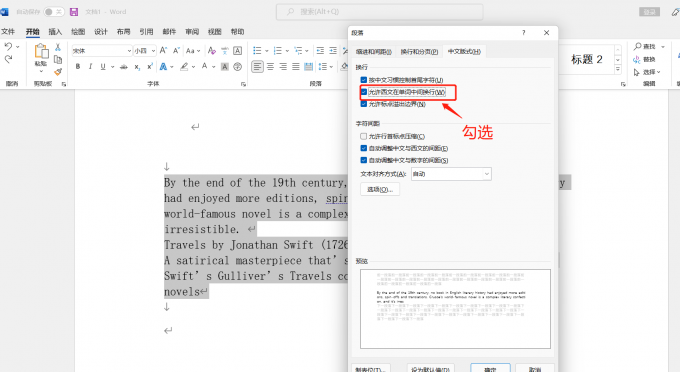
3)点击上图中的“确定”按键,即可看到文档右边空白已被删除。
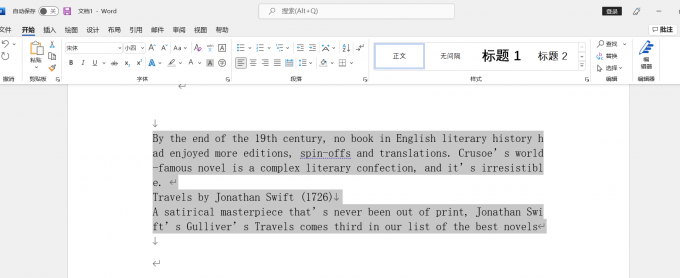
2、对文本使用“对齐方式”
1)选中需要调整的文字点击“左对齐”图标,文本自动左对齐;
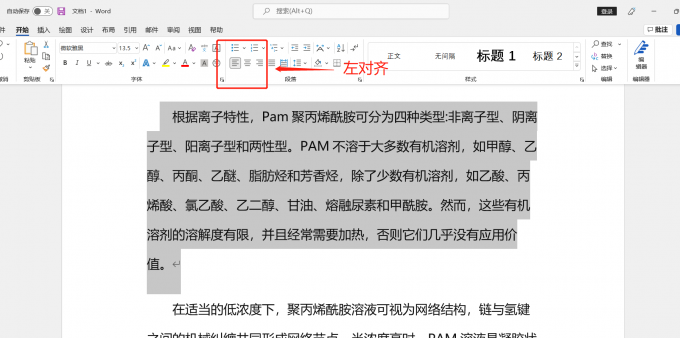
2)选择需要对齐的文本段落,点击“两端对齐”按钮,右侧的空白部分就自动去掉了。
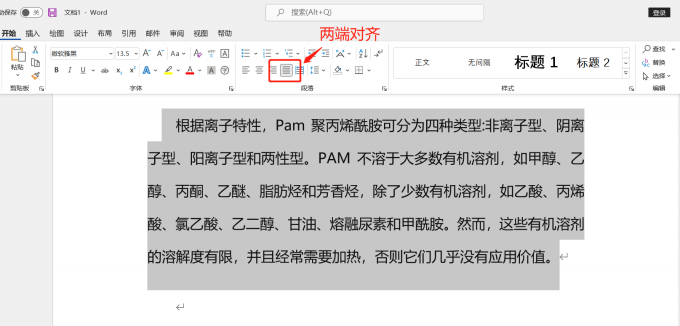
三、Word常用的对齐快捷键
小编倾力为大家搜索了一些常用的对齐功能快捷键:
1、如左对齐的快捷键是Ctrl+L;
2、居中对齐的快捷键是Ctrl+E;
3、右对齐的快捷键是Ctrl+R;
4、复制的快捷键是Ctrl +C;
5、粘贴的快捷键是Ctrl +V。
合理利用这些快捷键可以帮助高效地处理文档数据,提升日常工作效率。
四、小结
综上所述,Word左对齐后参差不齐可以通过段落和标尺调整缩进,或切换半角全角来对齐文本。Word左对齐之后右边空白删不掉可用段落设置或对齐方式进行调整。合理利用Microsoft 365可以大幅提升我们的工作效率,如果想了解更多软件功能,可在中文网站查看更多精品教程。
word左对齐后仍不齐 word左对齐之后有空白 word左对齐没有用 word左对齐没反应版权声明
本文来自投稿,不代表本站立场,转载请注明出处。
