word电子签名怎么做 word电子签名怎么弄透明
随着电子签名的出现,工作及办事效率变得越来越高效。如果没有专业的签名软件及PS,该如何快速地制作专属电子签名?方法很简单,利用word即可实现。因此,本文围绕着word电子签名怎么做,word电子签名怎么弄透明两个核心主题来介绍解决方案。
一、word电子签名怎么做
利用word制作电子签名有两种制作方法,步骤如下:
1、第一种方法是打开word,在【插入】选项卡下找到【签名行】,点击【签名行】的下拉箭头,在下拉列表中选择【Microsoft Office签名行】
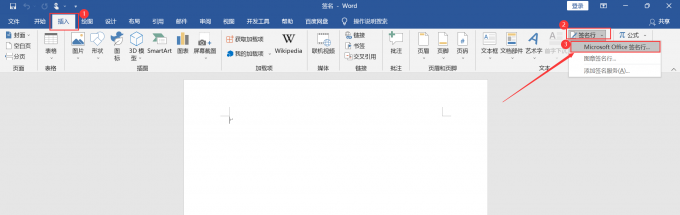
选择【Microsoft Office签名行】在弹出的【签名设置】框内将签名人、职务、电子邮件地址等信息补充完成即可。
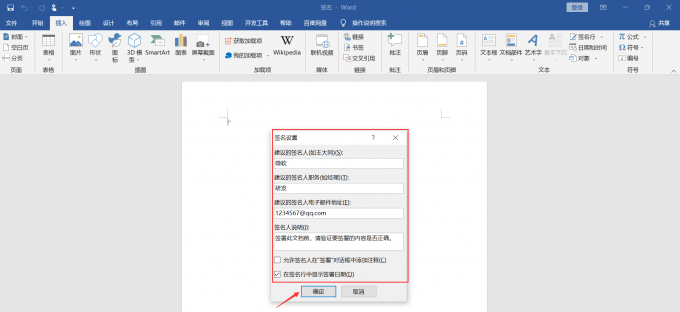
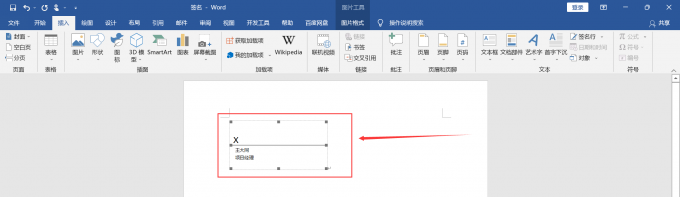
【签名行】的下拉列表里选择【图章签名行】,签名设置的内容与【Microsoft Office签名行】一致,只是签名展现的形式不一致。如下图所示:
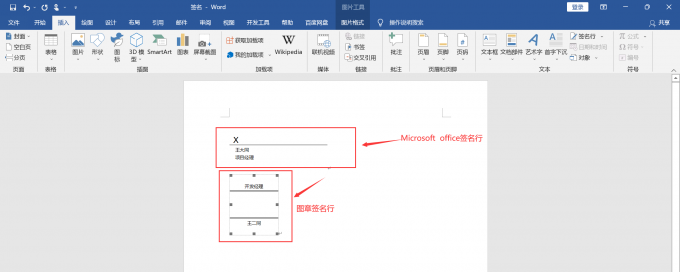
2、第二种方法是上传图片的方法,这一部分的操作与下文让电子签名变透明的操作方法是一致的,可以直接看下文的描述。
二、word电子签名怎么弄透明
在实际工作中,可能需要在重要资料或工作文件上签字署名,以确保发生效力。某些情况下使用word的电子签名可能达不到手写的签名效果。那么手写签名如何在word中发挥效力呢,这就需要word电子签名透明化的处理。主要操作方法如下:
1、将手写体的签名拍照发送至电脑上后,利用word插入手写体签名图片。
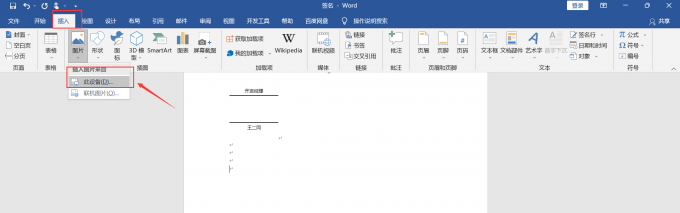
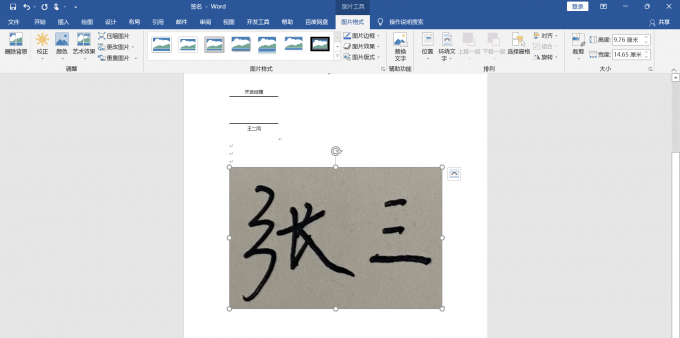
2、选中插入的图片,在顶部图片工具选项卡下选择【删除背景】。在这个过程中,word会自动识别背景,但是会出现把需要保留的识别为需要删除的,此时,点击左上角的绿色【+】号,将识别错误的进行更正。
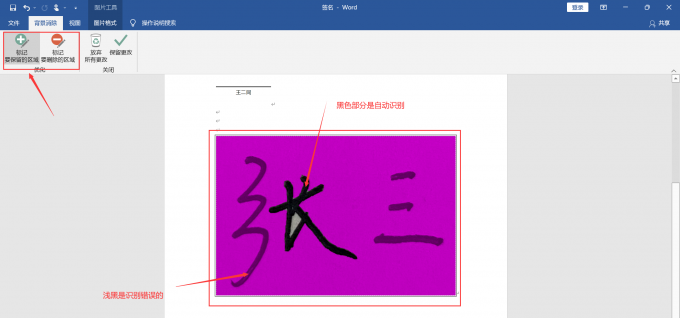
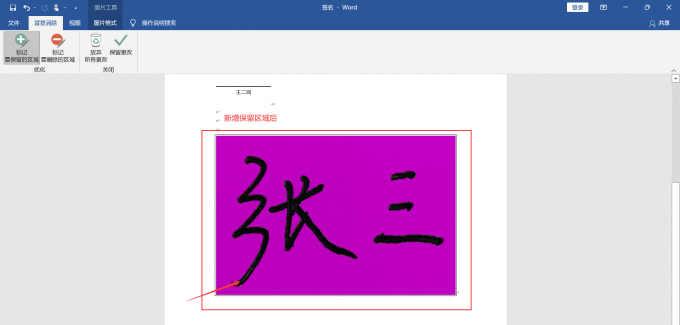
完成区域的保留操作后,左上角【保留更改】就能得到透明的电子签名。
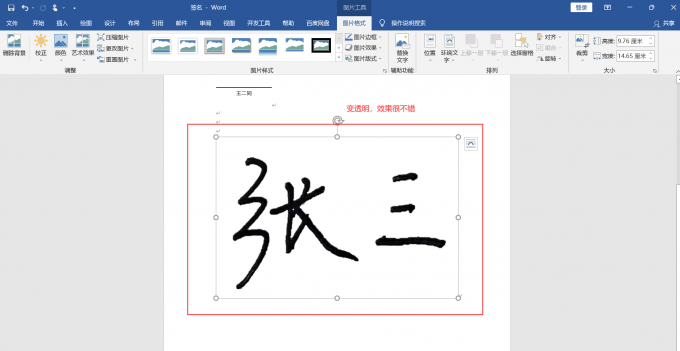
3、完成去除背景的操作后,打开word选项,在【校对】选项卡选择【自动更正选项】,在弹出的编辑框【替换】处输入签字后确认即可。
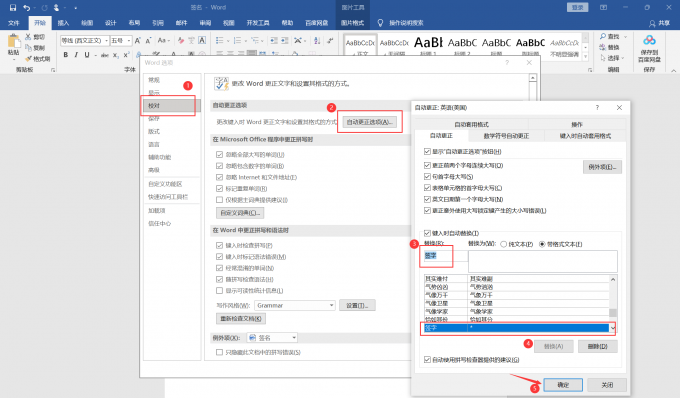
后续文档中有需要插入电子签名的时候,输入【签字】就能自动添加了。
三、word制作电子印章
word除了可以制作电子签名,同样可以制作电子印章。方法同样简单,有以下步骤:
1、在word中插入圆形,修改图形的填充颜色为无颜色,边框颜色为红色。
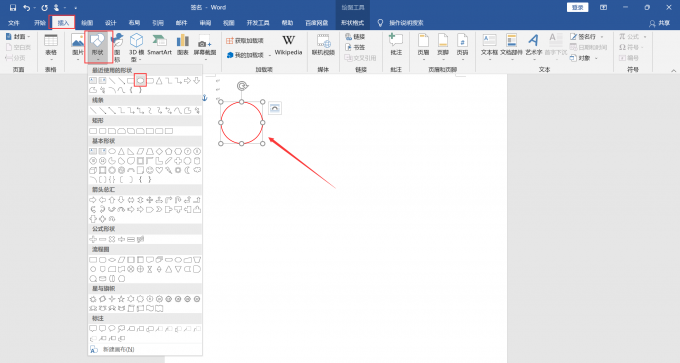
2、插入艺术字作为电子印章署名后,点击艺术字在顶部绘图工作选项卡下点击【转换】将跟随路径修改为【拱形】。
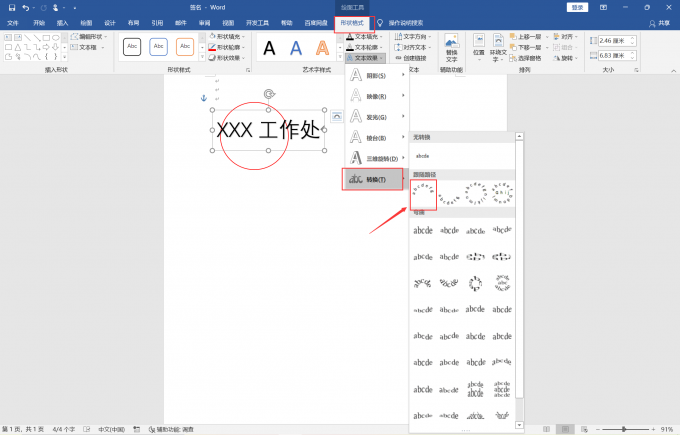
修改完成后,再插入一个红色的五角星,就完成了电子印章的制作。
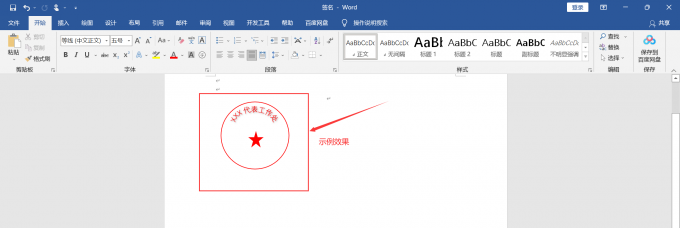
四、小结
以上便是word电子签名怎么做,word电子签名怎么弄透明的相关内容。通过word不仅可以制作电子签名,也可以制作电子签章,既方便又快捷。希望能帮到您解决问题,如果还有问题的可以移步Microsoft 365中文网获取解决方案。
作者:刘珍珍
word电子签名怎么弄 word电子签名怎么设置透明色 word电子签名透明化处理 word2016电子签名怎么做版权声明
本文来自投稿,不代表本站立场,转载请注明出处。
