word打印图片如何让图片清晰 word打印图片怎么调整尺寸
大家使用Word打印图片时可能会遇到一系列问题,包括图片不清晰、尺寸不知道如何调整。其实这些都是可以通过配置解决的,操作起来也是比较容易的。下面笔者就带大家看一下。
一、word打印图片如何让图片清晰
从Microsoft Word打印图片时,希望确保图片清晰且不模糊,需要在打印时进行一定的配置操作:
1、打开文档、进入“打印机属性”
你需要做的第一件事是打开包含要打印的图片的文档。接下来,点击“打印”选项。在“打印”对话框中,确保将“打印机”设置为要使用的打印机。然后,单击“打印机属性”按钮。
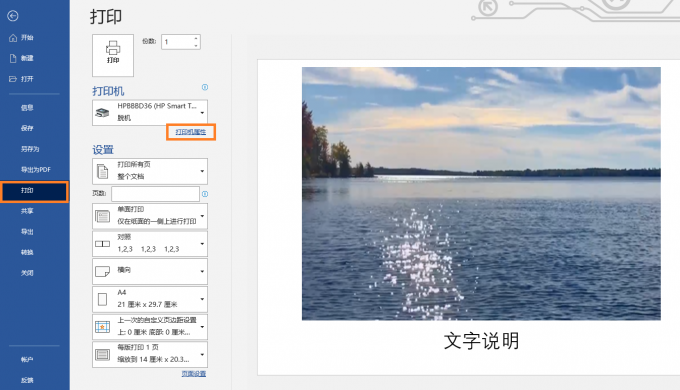
2、配置纸张类型
“属性”对话框将因所使用的打印机而异。但是,应该有一个标签上写着“纸张/质量”。单击该选项卡,然后确保纸张类型设置为你需要使用的打印纸,如果希望图片清晰,通常会使用照片纸。如果只能用普通纸打印,这里选择“普通纸”即可。
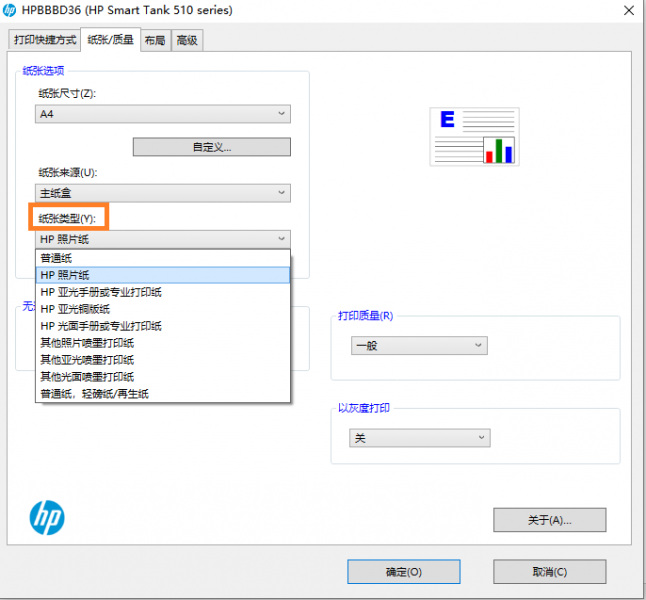
3、选择“打印质量”
回到“打印”对话框,确保“打印质量”设置为打印机可以使用的最高级别,笔者的打印机提供了“草稿”、“一般”、“最佳”三个等级,选择“最佳”即可。
而其它打印机可能是按照dpi设置。选择最高dpi即可。例如,如果你的打印机可以以600 dpi打印,则将打印质量设置为600 dpi。如果你的打印机可以打印1200 dpi,那么设置打印质量为1200 dpi。
完成之后,单击“确定”按钮。
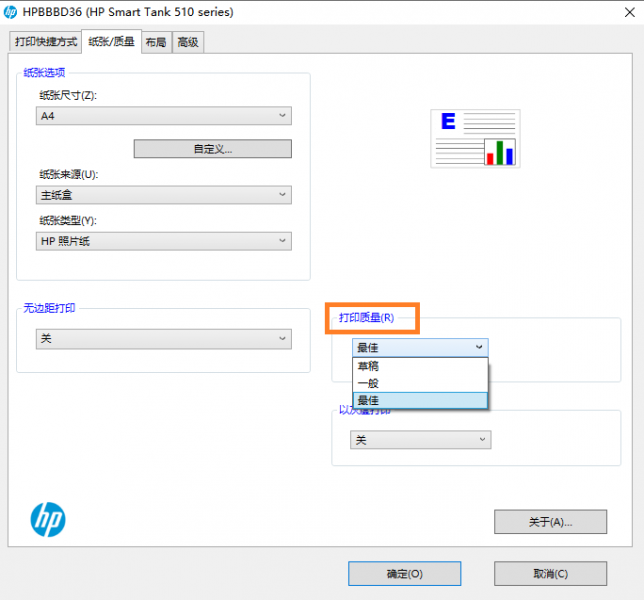
目前,微软文字处理软件(Microsoft Word)将尽可能以最高质量打印图片,使其清晰而不模糊。
二、word打印图片怎么调整尺寸
在使用Microsoft Word打印图片时,有两种方法可以调整图片的大小。
最常见的调整图片大小的方法是点击图片,然后直接进行拖拽拉伸,调整大小。
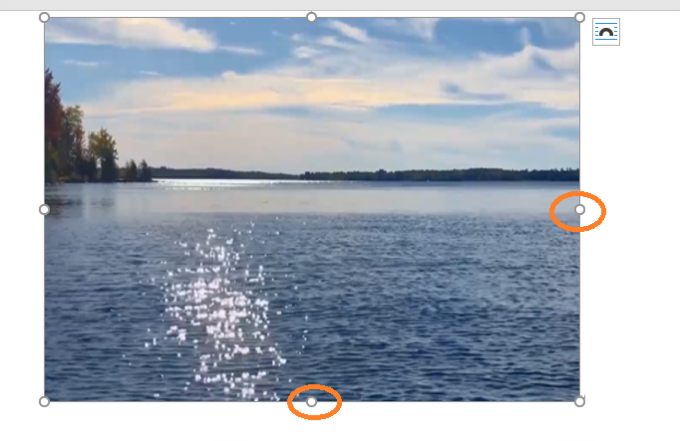
另一种方法尺寸更精准。操作方法是右键点击图片,然后选择“大小和位置”。
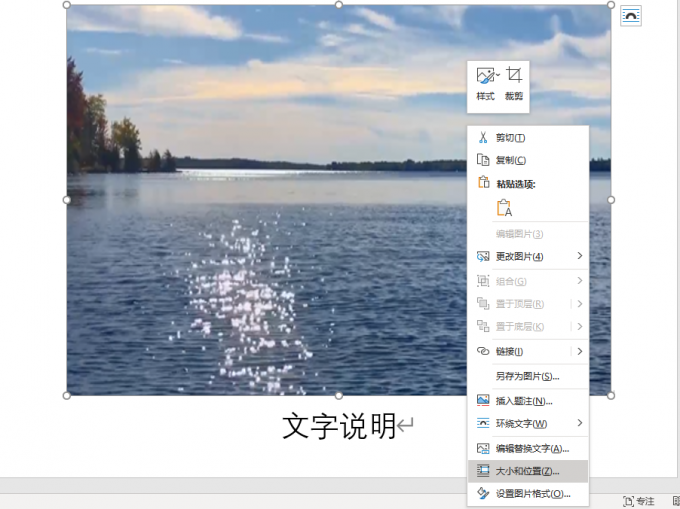
在这里,你可以点击“大小”,调整图片的宽度和高度,或者直接调整比例。
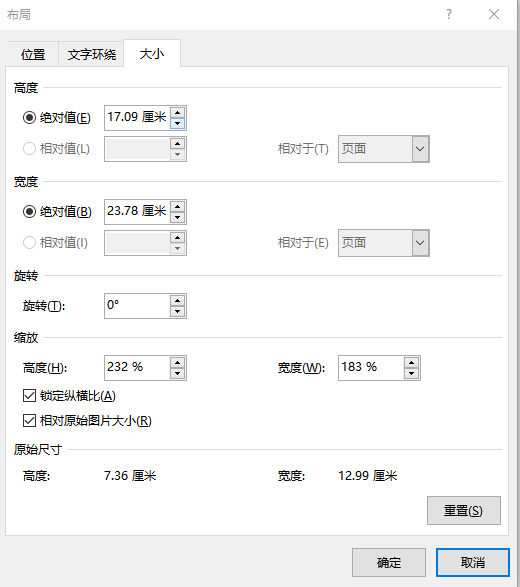
三、word打印图片怎么去掉灰色底色
我们现在经常会使用手机拍照,然后再打印,尤其是有一些文字稿、合同等内容,拍照后再打印出来底色会有明显的灰色,这样要怎么处理呢?使用PS等软件又比较麻烦。其实Microsoft Word软件本身就可以处理。
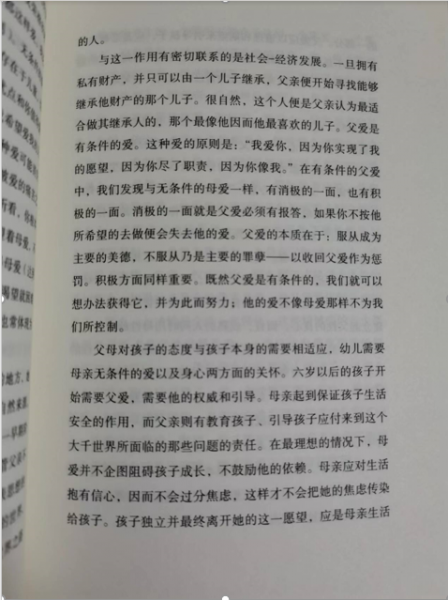
我们把图片复制到文档后,双击图片,选择“校正”,然后选择合适的“亮度/对比度”,如笔者这张图片,亮度+40%后,灰色底基本就没有了。
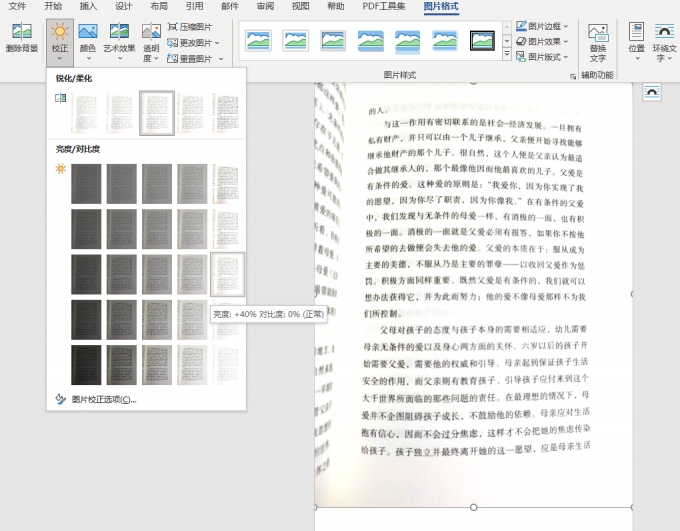
调整后直接打印就可以了,还是很方便的。
综上,本文为大家介绍了“word打印图片如何让图片清晰”、“word打印图片怎么调整尺寸”,并解释了如何解决照片打印底色为灰色的问题。希望可以帮到各位读者。
作者:本鹿
用word打印图片怎么调节大小 word打印图片怎么变清晰 用word打印照片怎么设置清晰度 怎么让word中的图片打印出来更加清晰?版权声明
本文来自投稿,不代表本站立场,转载请注明出处。
