word艺术字形状怎么设置 word艺术字渐变填充怎么设置
对于一个经常接触文档编辑工作的人来说,学会如何编辑一个精美的文档是非常重要的。在word中学会合理使用“艺术字”功能,不仅仅可以给整个文档增添不少“色彩”。但是word艺术字形状怎么设置,word艺术字渐变填充怎么设置,下面就以word为例看一下相关的具体操作吧。
一、word艺术字形状怎么设置
在Word中插入艺术字后,往往都要对其进行形状设置。有时候通过对艺术字形状的设计,结合文档排版的调整,可以更轻松的提升文档的视觉效果。
1、打开word后在主界面选择“插入”选项卡,然后选择“艺术字”对话框并选择所需样式,最后点击生成的艺术字文本框输入替换的相关文本。
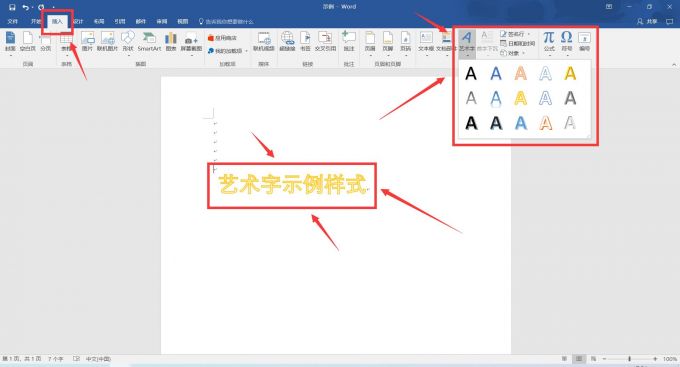
2、点击文档中艺术字文本框边缘后选择新弹出的“格式”选项卡,可在该选项卡内进行艺术字形状的设置操作。
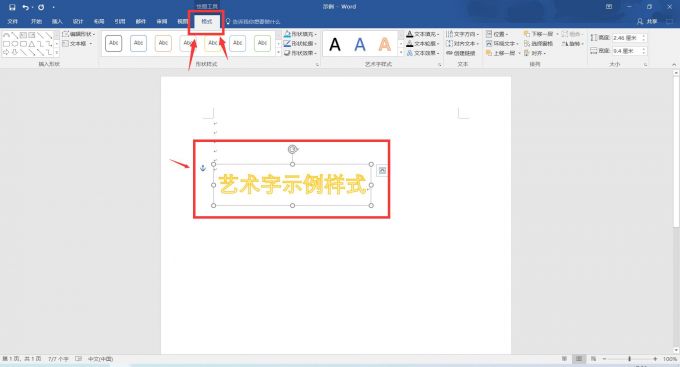
3、在“格式”选项卡下点击“文本效果”选项按钮,然后选择“转换”菜单按钮选择所需的艺术字形状。
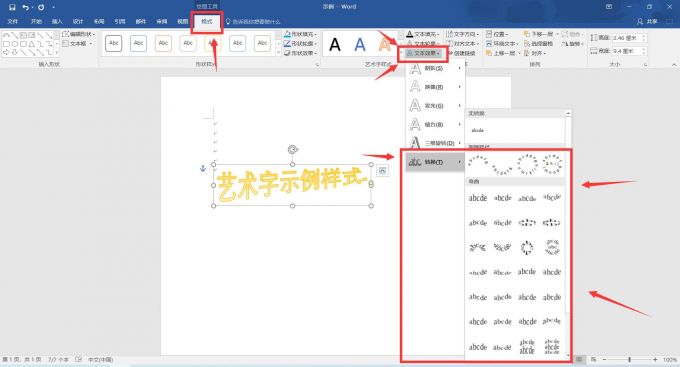
4、在设置完成后,word中就不仅仅插入了艺术字,并且已经完成了艺术字的形状设置。
二、word艺术字渐变填充怎么设置
1、点击文档中所插入艺术字文本框边缘弹出“格式”选项卡,点击“格式”选项卡后选择“文本填充”选项。
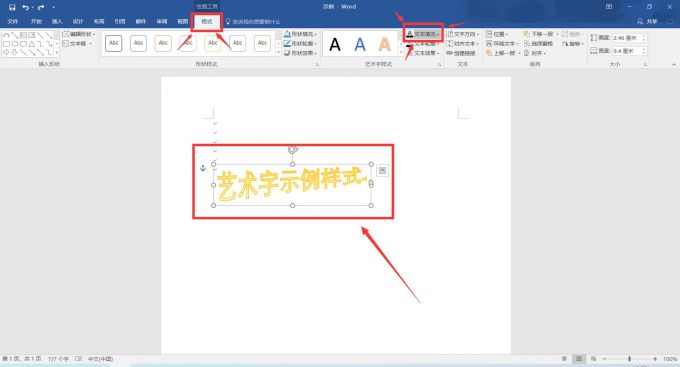
2、选择“文本填充”选项卡下的“渐变”菜单后可直接选择选择系统自带的“变体”渐变填充,也可以点击“其他渐变”按钮自行设置渐变填充样式。
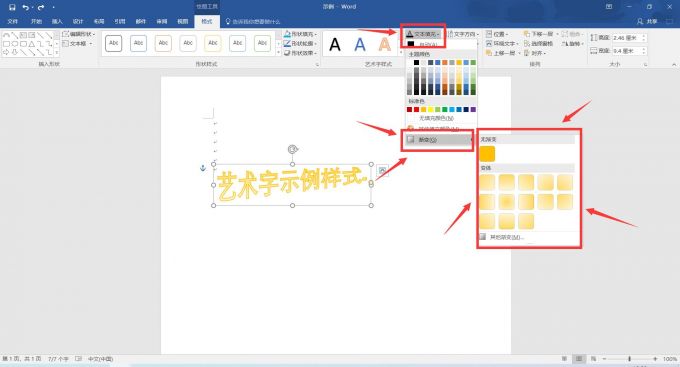
3、点击“其他渐变”按钮后会弹出设置形状格式设置页面,选择“渐变填充”选项后可通过修改渐变光圈的属性进行渐变填充效果的调整。
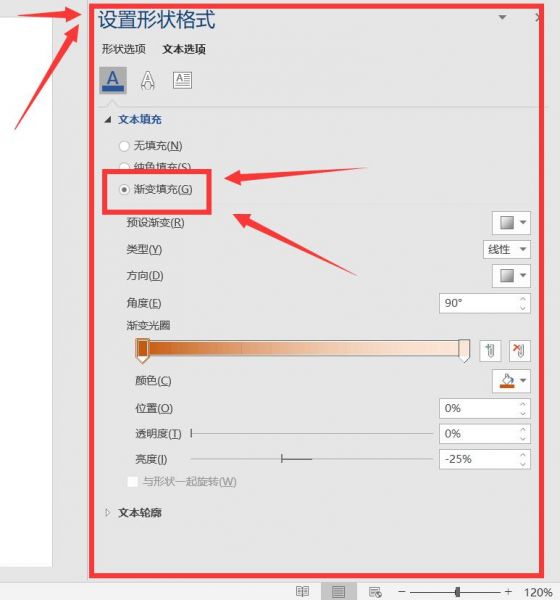
4、选中渐变光圈的倒锥形光标可左右调整其位置,通过添加删除光圈并分别设置光圈为不同的颜色可调整艺术字的渐变样式。
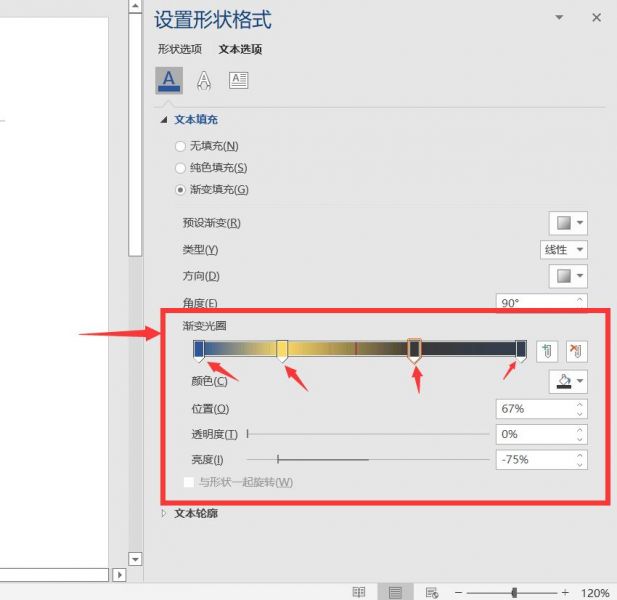
5、在渐变光圈的属性设置完成后便可得到想要的艺术字渐变填充样式了 。
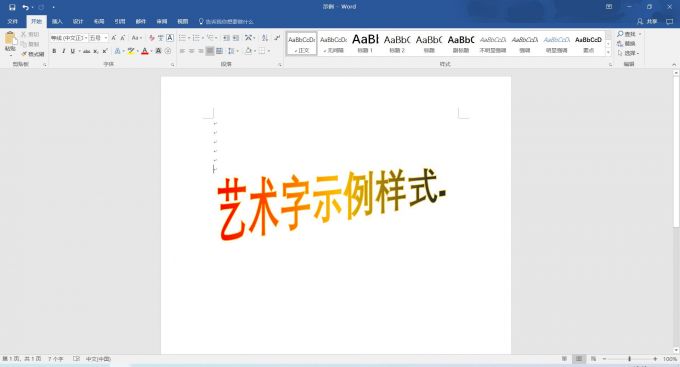
三、如何改变艺术字的背景颜色
使用word默认的艺术字背景样式和颜色过于单一,如何使艺术字背景变的更加多样呢?
1、在插入艺术字后,在“格式”选项卡中选择“形状样式”中的背景样式可改变艺术字背景颜色。
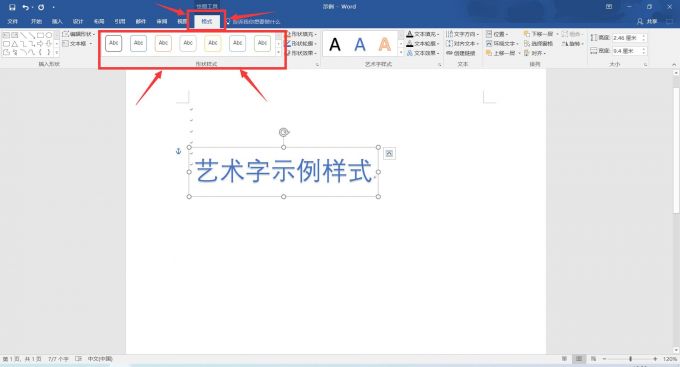
2、选择一项主题样式后,艺术字的背景颜色就调整完成了。
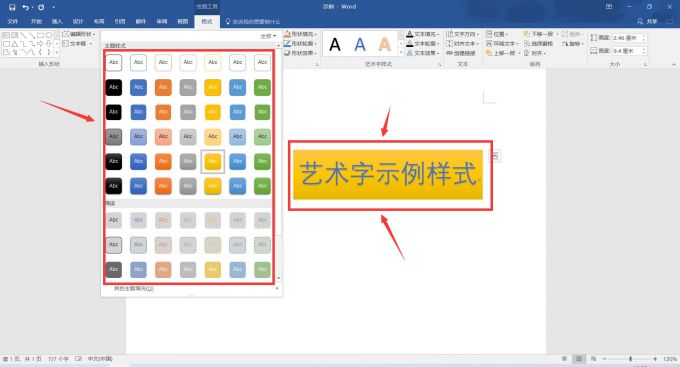
这就是与word艺术字形状怎么设置和word艺术字渐变填充怎么设置相关的具体操作步骤了,如果想得到类似的艺术字文档,可以访问Microsoft 365中文网站,去Get一款属于自己的word。
署名:十二
word艺术字样式 渐变填充 强调文字颜色 word艺术字体怎么设置渐变填充版权声明
本文来自投稿,不代表本站立场,转载请注明出处。
