word删除空白行怎么删 word删除空白行下边内容不上移动
Word这款软件相信各位小伙伴们一定都不陌生,许多小伙伴们都会使用word来进行文档的浏览和编辑。然而就是这样一款我们常用的软件,在使用的过程中也有可能会出现问题,今天我们就来说一说word删除空白行怎么删以及word删除空白行下边内容不上移动怎么办,快来一起看看吧!
一、word删除空白行怎么删
当文档中出现大量的空白行时,整个文档的美观度会大打折扣,手动删除效率又太低,因此,我们需要掌握一些批量删除空白行的方法,在这里向大家介绍两种批量删除空白行的方法:
第一种方法:
1、在word工具栏中找到“替换”功能,或者直接使用快捷键“ctrl+H”调出替换功能。
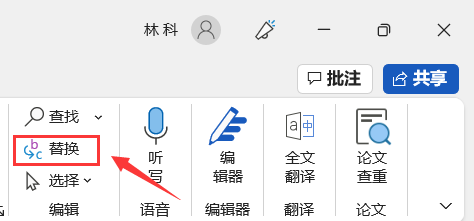
2、在“查找与替换”对话框中,在“查找内容”一栏输入字符“^p^p”,在“替换”一栏中输入字符“^p”
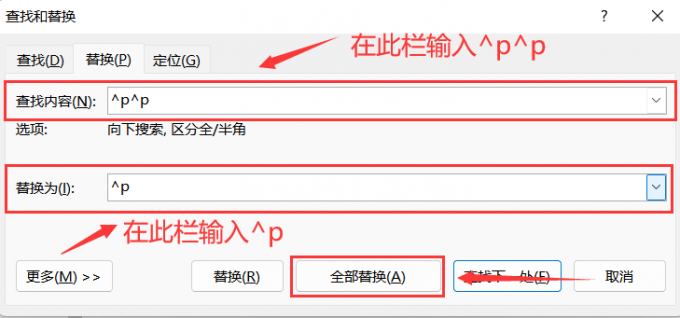
3、输入完成后点击“全部替换”即可。
第二种方法:
1、首先使用快捷键“ctrl+A”全选文档文本

2、在word上方工具栏中找到“插入”-“表格”-“文本转换成表格”
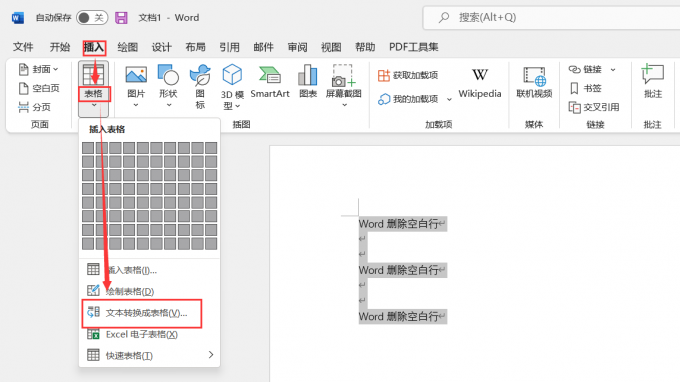
3、在弹出的弹窗中将列数选择为“2”,在“文字分隔位置”一栏选择“段落标记”,随后点击“确定”。
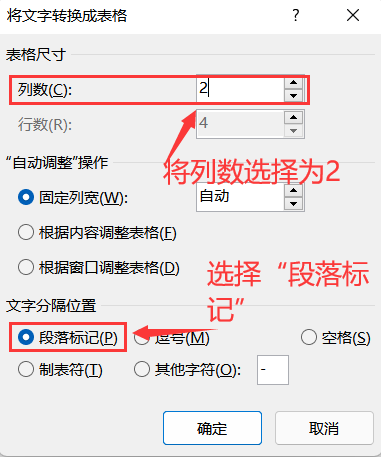
5、将文本转换成表格后,我们回到word工具栏中,点击“布局”-“合并单元格”

6、在工具栏中点击“转换为文本”-“制表符”-“确定”即可批量删除空白行
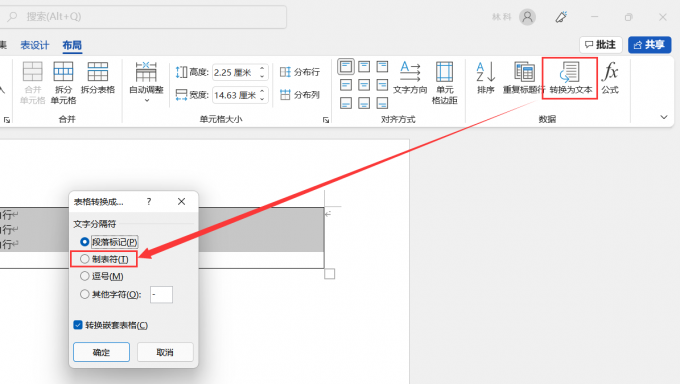
二、word删除空白行下边内容不上移动
我们在删除空白行时,有时会发现虽然空白行已经删除,但是下方的文本内容没有自动向上移动,这是因为word中含有隐藏的分节符或者分隔符,这些特殊符号的存在会导致word文档中存在大量的空白行,因此我们需要将这些分节符进行删除。具体操作步骤如下:
1、点击“段落”右下角的箭头图标
2、在段前和段后间距中将间距修改为0行,随后点击“确认”即可
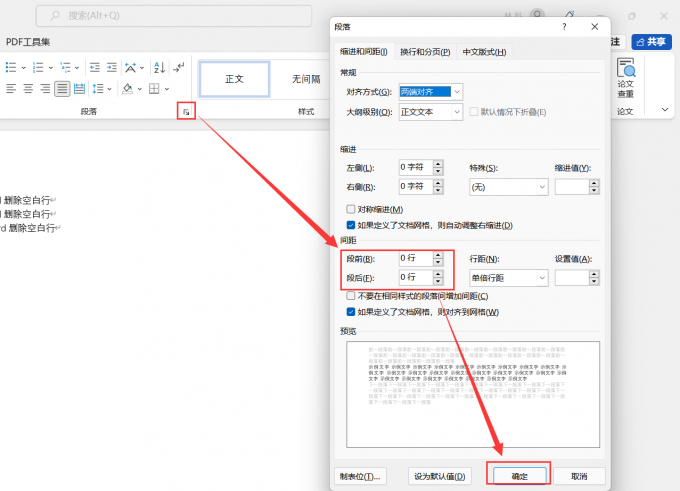
三、word删除空白行删不掉怎么办
当我们采用了文中两种办法进行删除空白行的操作,但是仍然无法删除掉空白部分时,我们就需要检查文档中是否存在隐藏的分节符并删除它们。
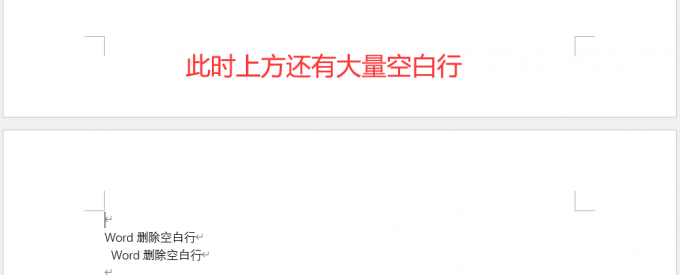
具体操作步骤如下:
1、点击显示分图标,查看隐藏的分节符
2、使用退格键将隐藏的分节符删除即可
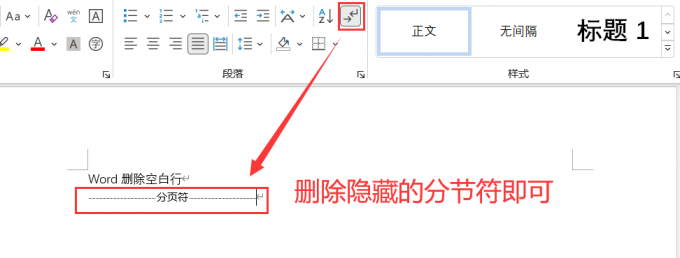
以上就是关于word删除空白行怎么删,word删除空白行下边内容不上移动的全部内容了,总的来说,虽然word被许多人使用,但是这款软件仍然需要一定的磨合期,只要熟悉word的操作和设置逻辑,相信这款软件会给小伙伴们带来更大的惊喜。如果有对这款软件感兴趣的小伙伴们,可以前往了解更多信息哦!
word删除空白行技巧 word中删除空白行 word如何删除空白行不往上跑 word删除空白行删不掉版权声明
本文来自投稿,不代表本站立场,转载请注明出处。
