word打印图片怎么铺满整张 word打印图片怎么去掉灰色底色
我们日常使用word打印时,如果文档中有图片,经常会遇到打印效果不佳的情况。比如word打印图片没有铺满整张纸、word打印图片有灰色底色,遇到这种情况我们需要怎么处理呢?本文为大家讲解下
一、word打印图片怎么铺满整张
因为图片的比例不一定跟纸张的比例一致,因此Word打印图片铺满整张纸,一般需要手动拉伸图片。可以按照以下操作步骤来进行调整:
1、图片设置:
(1)根据图片形状调整纸张方向,如本文中的图片为横向,则调整为“横向”。
(2)将图片居中,点击图片右键,“环绕文字”类型设置为“嵌入型”。这样后续拉伸图片时图片保证不超过纸张边缘。
2、设置页边距:
设置页边距为0。
具体操作方法为:在“布局”->“页边距”下,选择自定义页边距。
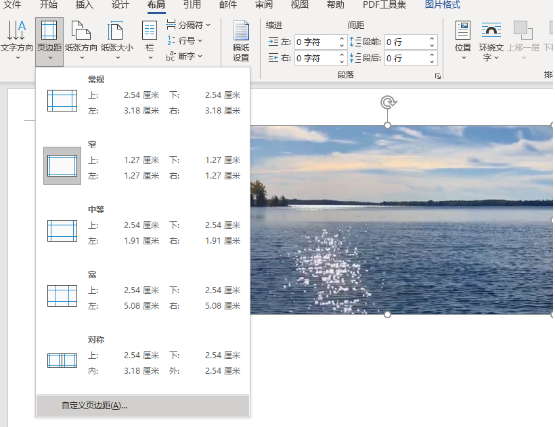
将页边距的上下左右都设置为0。
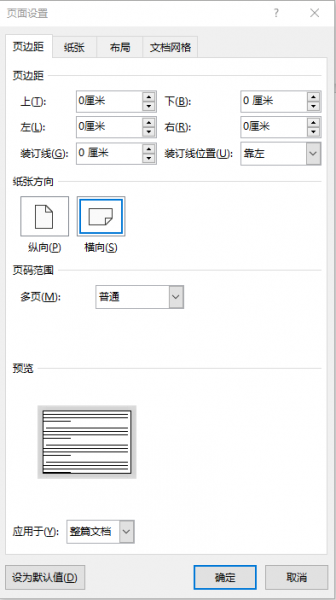
3、拉伸图片
因为图片已经调整居中,因此拉伸上、下两个方向即可铺满,拖动图中的两个点即可。
需要注意的是,这种调整方式,比例可能会与原图不一致。
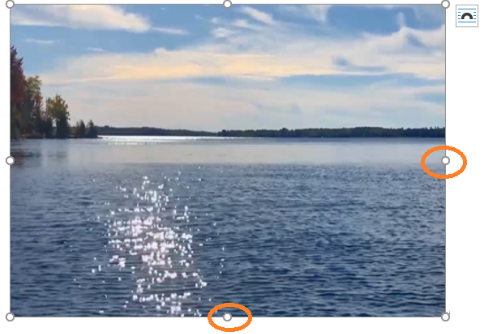
4、最终打印预览如下图所示。
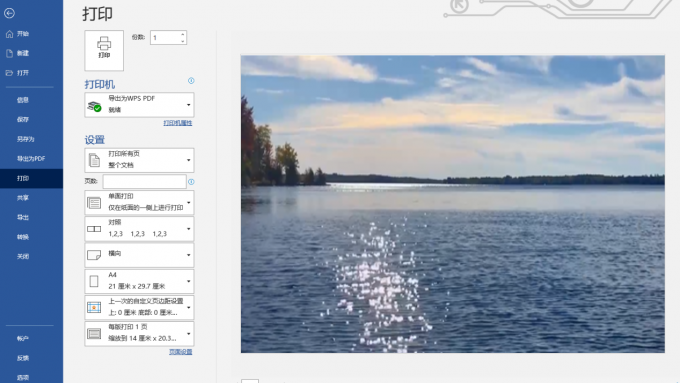
二、word打印图片怎么去掉灰色底色
灰色底色一般出现在照片打印的情况下,尤其是拍摄文字后,白色底不是纯白色的,如下图所示。
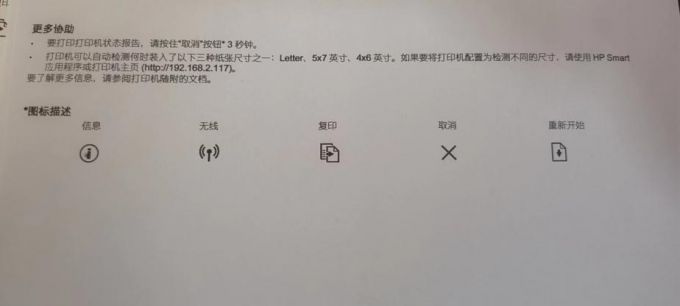
这种情况,打印出来,因为背景带着灰色,文字也会显得不清晰。我们可以使用专业的软件处理,但是最简便的方式是使用Word软件本身处理。步骤介绍如下:
1、把图片复制到文档后,双击图片,选择“校正”,软件已经提供了一些可视化选择的样本,如果有合适的选项,进行选择即可。
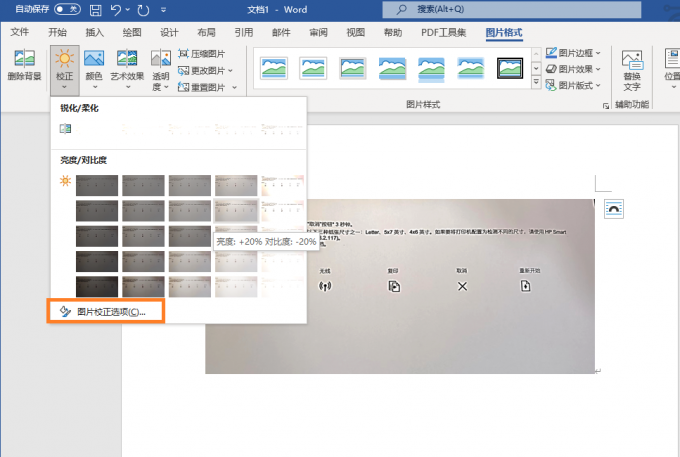
2、手动调整“清晰度”、“亮度”、“对比度”:
如果已有选项中没有可以合适的选项,像本文中图片底色不是很均匀,则需要进一步手动调整。
(1)调整“亮度”:
点击“图片校正选项”,对于底色不均匀的图片,先提升亮度,将背景颜色调整成全部为白色为止。
(2)调整“清晰度”:
提高“清晰度”,直至文字可以凸显出来。
(3)调整“对比度”:
如果文字显示不够清楚,适度调整“对比度”作为辅助。
如本图中,笔者最终选择了,清晰度+65%、亮度+50%、对比度-35%后,调整后灰色底都没有了,文字是纯黑色。
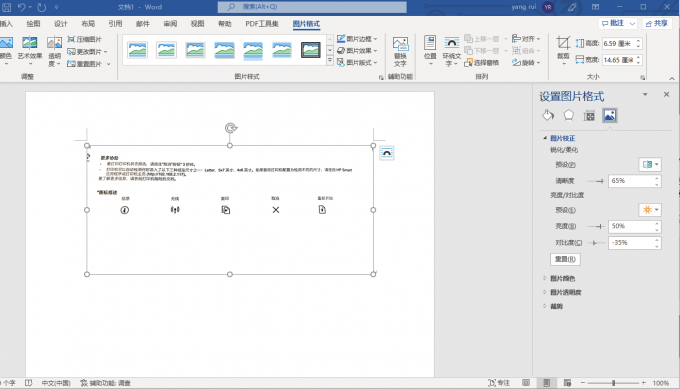
调整后,即可直接选择打印了,灰色底的问题就得到了解决。
三、word打印公式乱码怎么办
写论文的朋友可能会经常遇到一种情况,就是编辑好的公式,在自己电脑上显示没有问题,到打印店打印出来后,是空白或者乱码。
原因可能是打印店电脑上没有安装配套的软件导致的。解决方法有两个:给打印机连接的电脑上安装配套的软件,或者把公式转换成图片。
转换成图片是最保险的方案,可以在自己的电脑上编辑好后直接拿去打印。操作方法如下:
1、选择编辑好的公式,右键点击“复制”
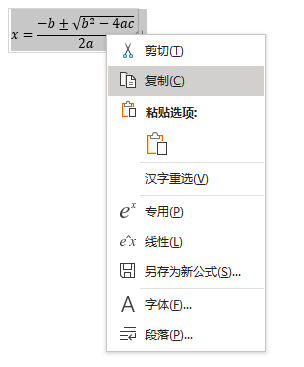
2、点击空白行,右键,“粘贴选项”选择第三个图标“图片”。
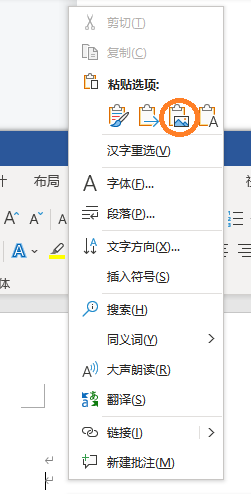
这样公式就变成了一个图片。再次打印时会以图片的格式打印,不会出现乱码等情况了。
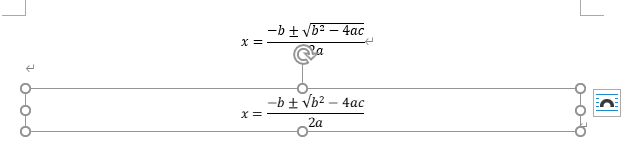
以上就是避免打印时公式打印乱码的方法。
综上,本文为大家介绍了word打印图片怎么铺满整张、word打印图片怎么去掉灰色底色,并针对word打印公式时出现乱码的情况,提出了一种解决方案。希望可以帮到各位读者。
作者:本鹿
word2016打印图片怎么去掉灰色底色 word打印图片如何去掉底灰 word里打印图片怎么把背景色去掉 在word打印图片怎么去掉白色边框版权声明
本文来自投稿,不代表本站立场,转载请注明出处。
