word背景图片怎么设置大小 word背景图片怎么铺满只有一张
日常办公中为了让Word文档的美观性,常会在文档中插入与之相匹配的图片。如果背景和文字相关可以更加鲜明的表达文字的内容和给人耳目一新的感觉。本文就带大家了解Word背景图片怎么设置大小以及word背景图片怎么铺满只有一张。
一、word背景图片怎么设置大小
在插入图片之后,通常为使文档风格统一大小符合要求,需要调整插入背景图片的大小来制作出更好的效果。下面将给大家介绍Word背景图片怎么设置大小。
方法一:通过进入页眉编辑插入图片,格式设置环绕文字,成为背景图片,可缩放图片的大小。
1、打开Word文档,点击插入,找到页眉
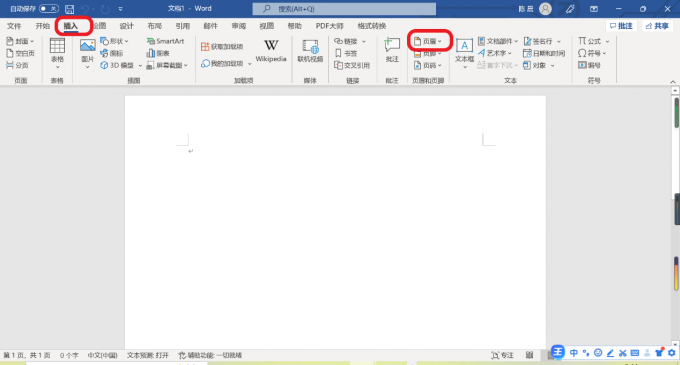
2、打开编辑页眉,点击图片
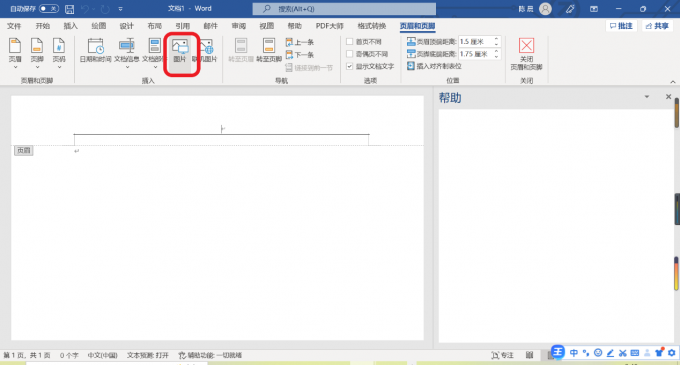
3、打开图片文件,选择背景图片,点击插入
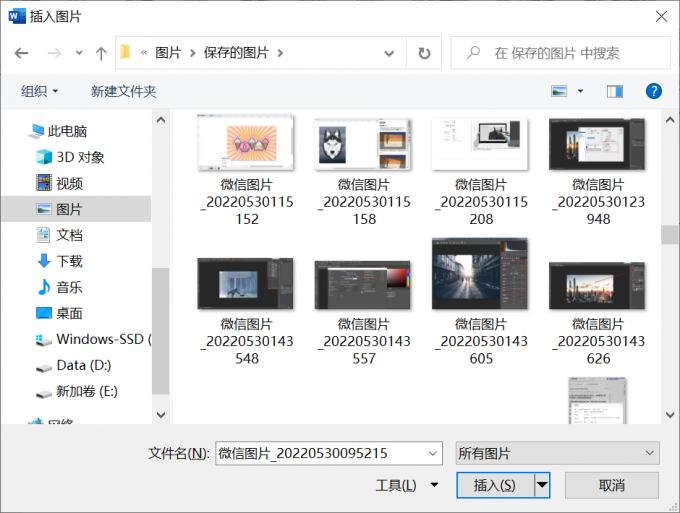
4、插入完成后,把图片设为浮于文字上方或沉于文字下方,这样图片就成为了背景图片。
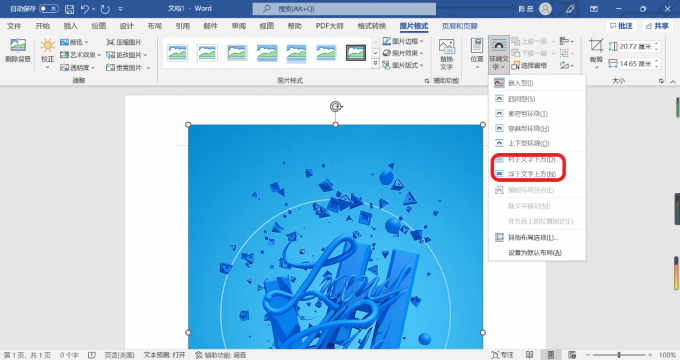
5拉动图片将图片一个角放在页面中间或任何你需要的位置,点击图片你会看到图片角落和边缘有控制图片大小的柄,你就可以根据需要来调节大小和位置了。
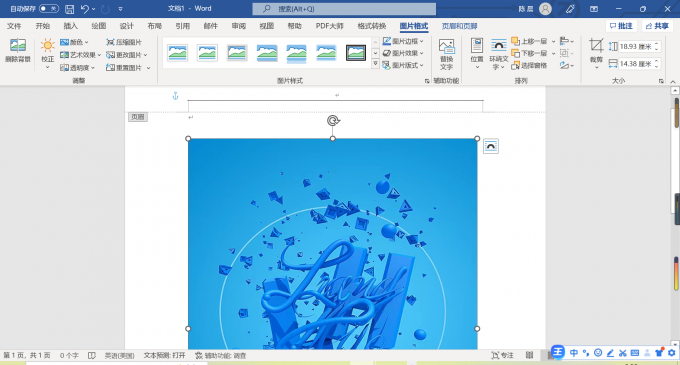
方法二:插入水印设置的图片,调节缩放可调整图片大小
1、首先打开word,在设计选项点击水印。
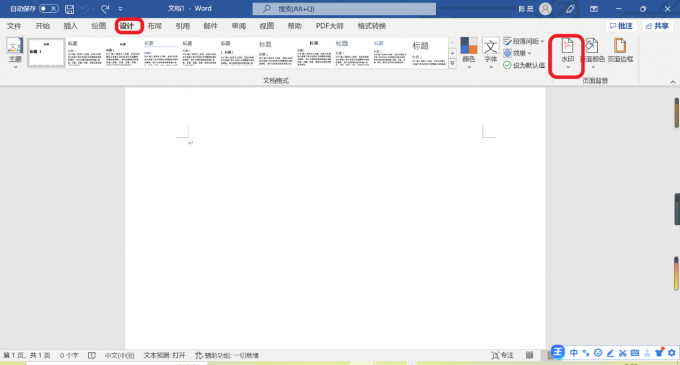
2、接着在水印界面选择自定义水印。

3、接着在自定义水印首页点击选择图片水印,点击选择图片。
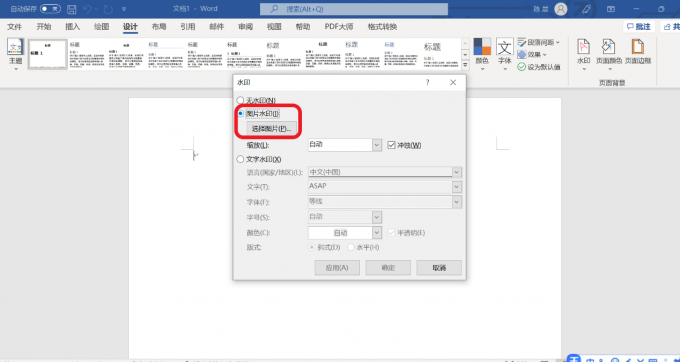
4、然后在电脑选择一张图表作为水印背景图片,点击插入。
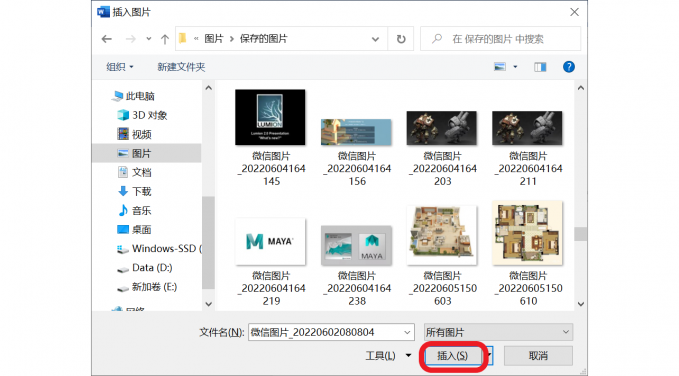
5、最后取消勾选冲蚀,在缩放栏修改缩放百分比即可调整背景图片的大小。
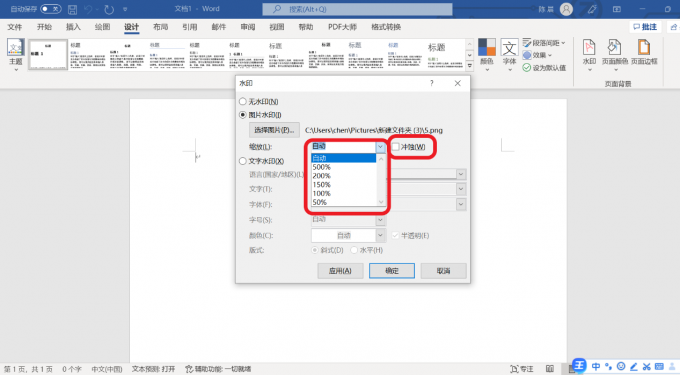
方法三、插入图片,然后调整图片位置成为背景图片,在编辑图片大小。
1、在“插入”界面中,点击“插图”栏中的“图片”。
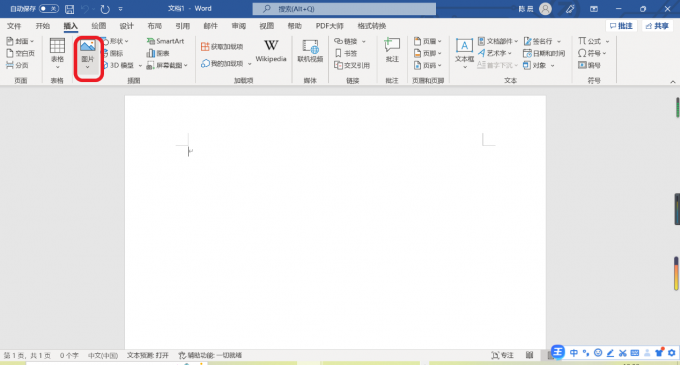
2、然后在图片文件夹中选择准备好的背景图片添加进去。
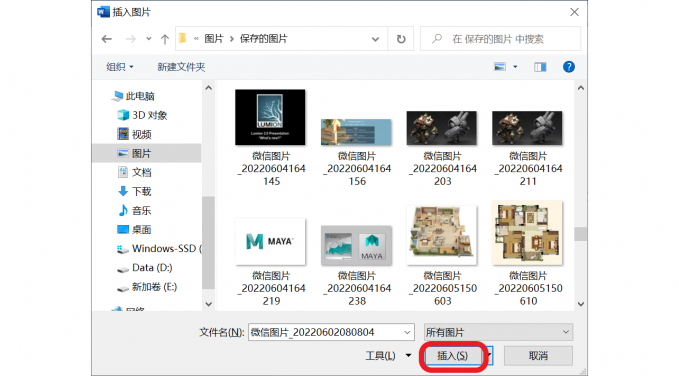
3、接着选中图片,在“图片工具”的“格式”界面中点击环绕文字。
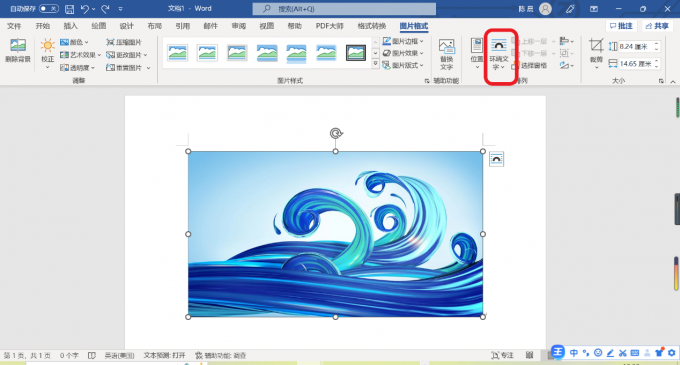
4、然后在“文字环绕”选项中选择浮于文字上方或沉于文字下方,这样图片就设置成了背景图片。
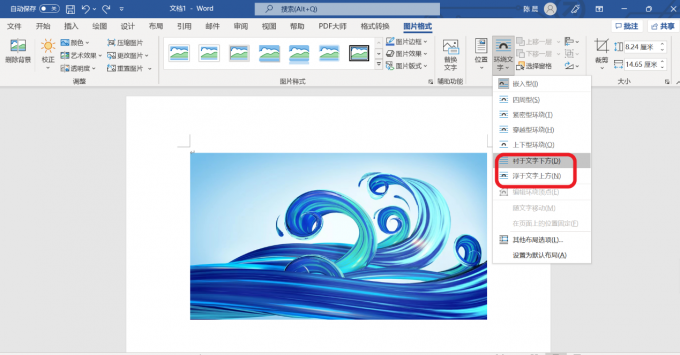
5、点击图片你会看到图片角落和边缘有控制图片大小的柄,你就可以根据需要来调节大小和位置了。
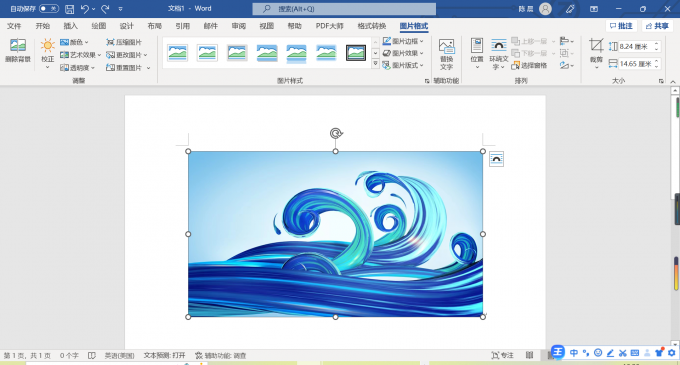
二、word背景图片怎么铺满只有一张
在Word中编辑文档的时候,我们会插入背景图片,但是总是无法将背景图片铺满整个页面,那么 Word背景图片怎么铺满呢?这里可以学习下面这几个方法
方法一、添加图片水印
1、进入到“设计”界面中,在工具栏中点击“水印”。
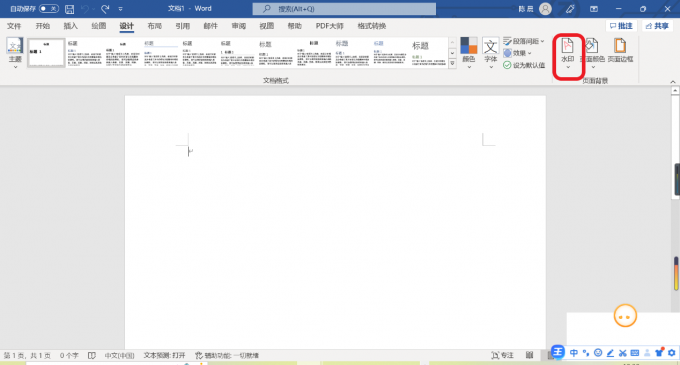
2、在选项中点击 自定义水印。
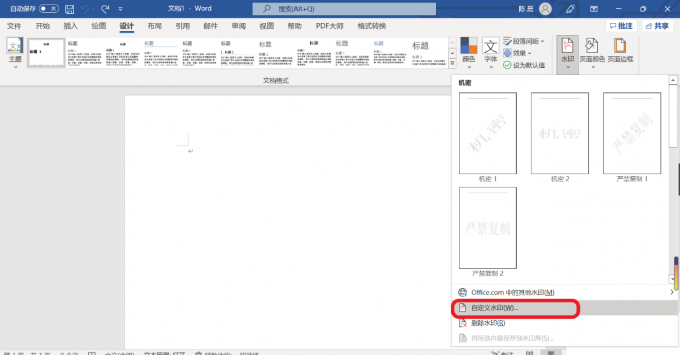
3、在水印界面中勾选图片,点击选择图片。
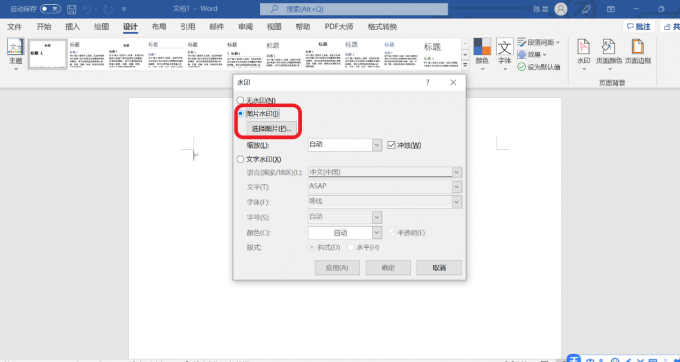
4、图片添加完成之后,在“缩放”栏中修改图片百分比。
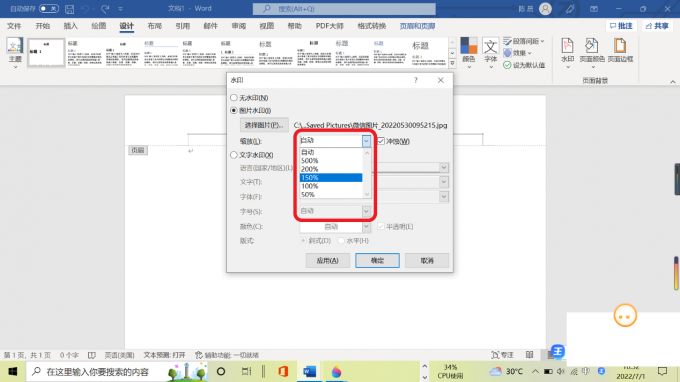
5、取消勾选“冲蚀”,点击“确定”就可以了。
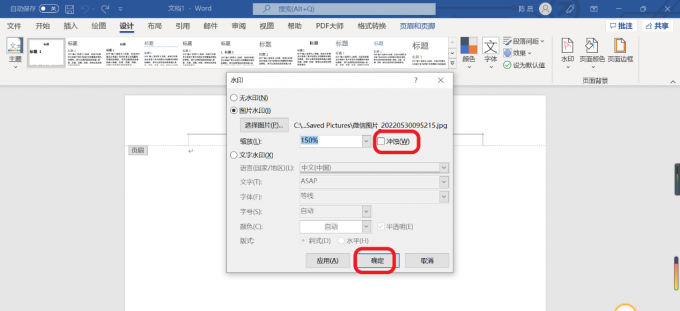
6、以上步骤完成后,可看到背景图片铺满整个页面。

方法二、图片填充形状
1、进入到“插入”界面中,点击“形状”选择矩形。
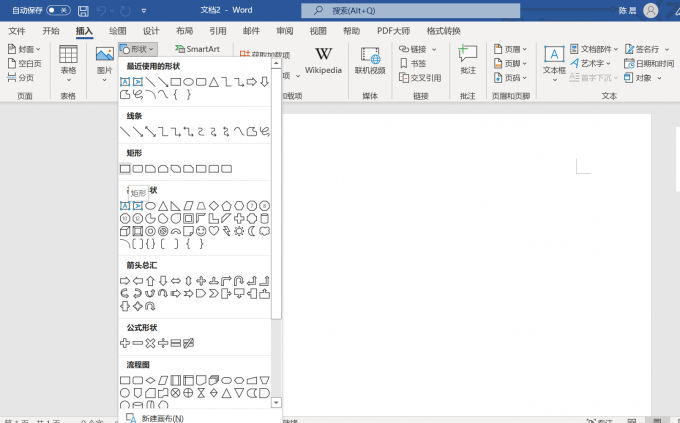
2、在空白处添加矩形。
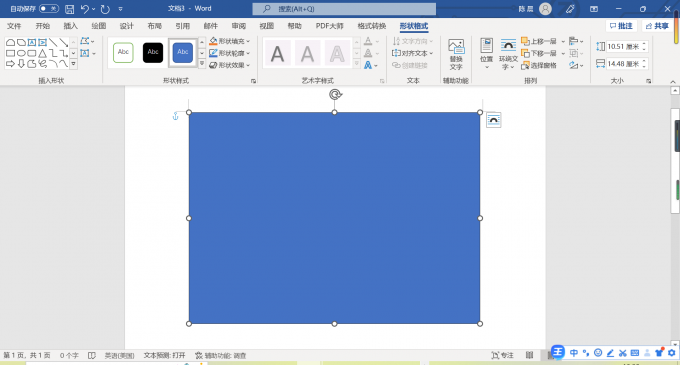
3、选择“文字环绕”为“浮于文字下方”。然后调整矩形铺满页面。
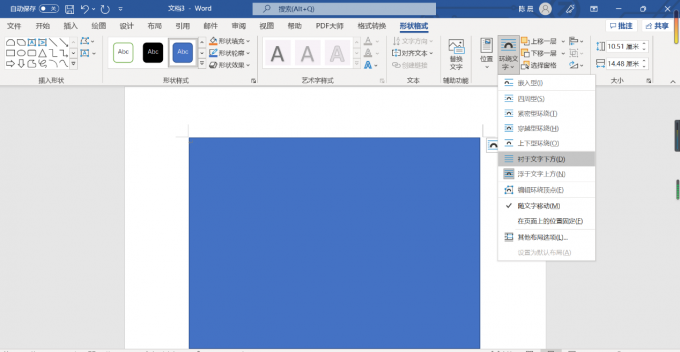
4、然后在“绘图工具”界面中点击“形状填充”,选择“图片”。
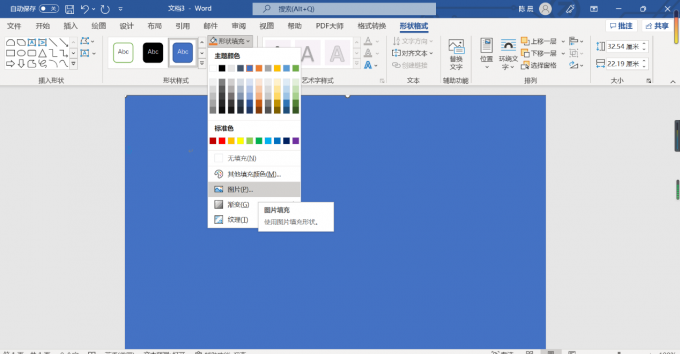
5、在“插入图片”界面中点击“从文件”添加背景图片就可以了。
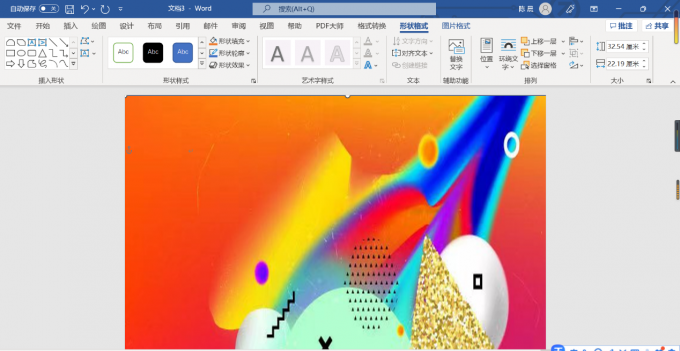
方法三、调整图片位置
1、在“插入”界面中,点击“插图”栏中的“图片”。
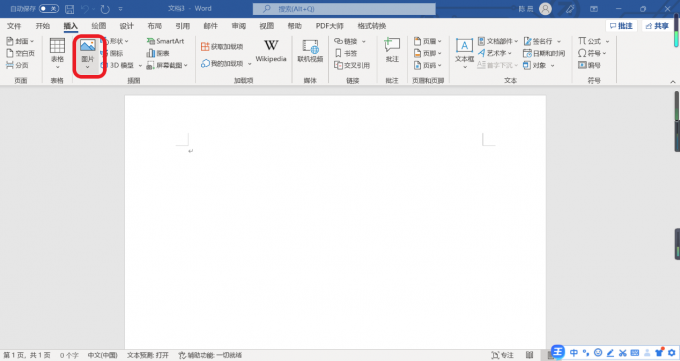
2、然后将提前准备好的背景图片添加进去。
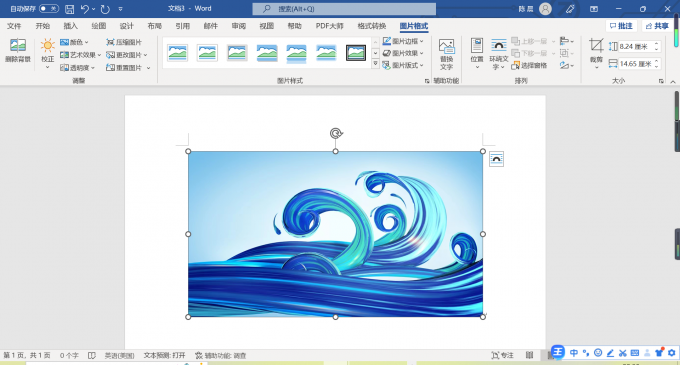
3、接着选中图片,在图片格式的界面中点击文字环绕。
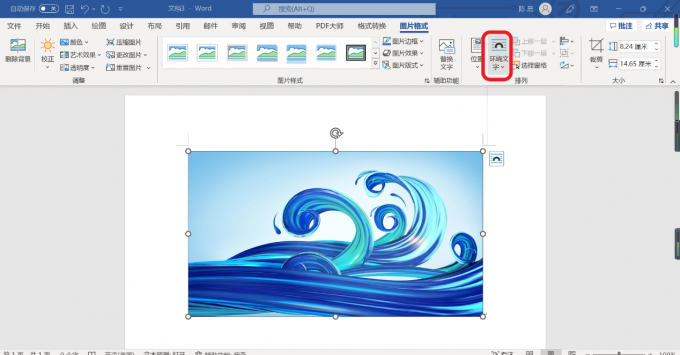
4. 然后在“文字环绕”选项中选择浮于文字上方或沉于文字下方,这样图片就设置成了背景图片。。
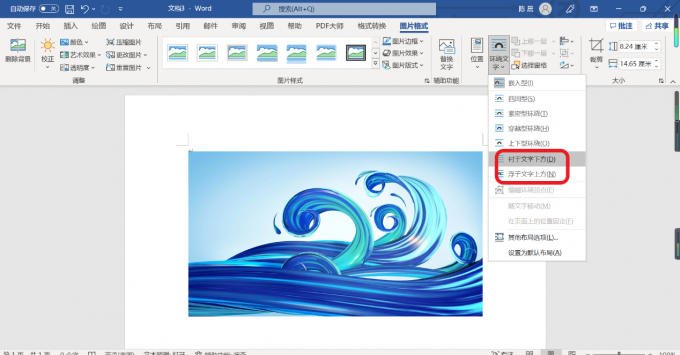
5、点击图片你会看到图片角落和边缘有控制图片大小的柄,你就可以调整手柄,让背景图片填满页面。
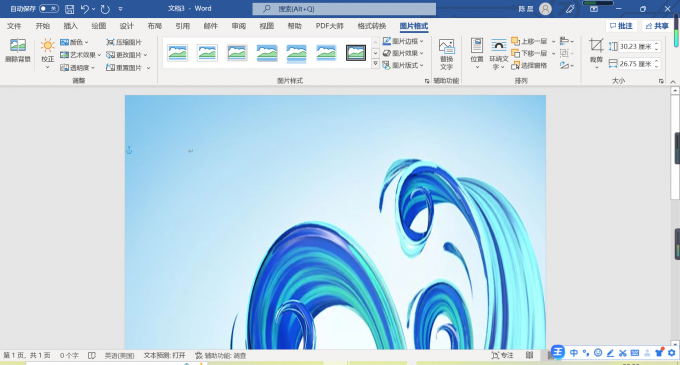
方法四、图片填充背景
1、点击进入到“设计”界面中,在页面背景中点击“页面颜色”。
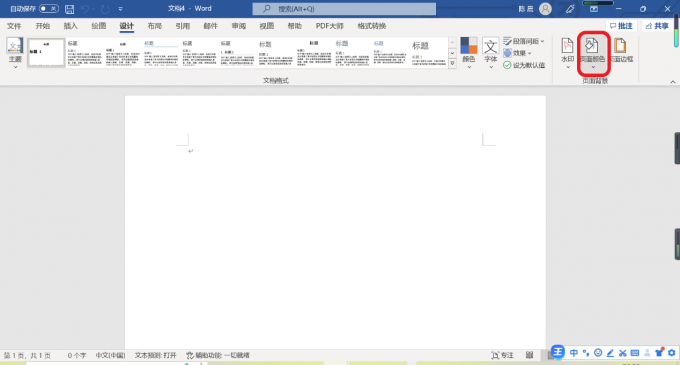
2、选择“填充效果”。
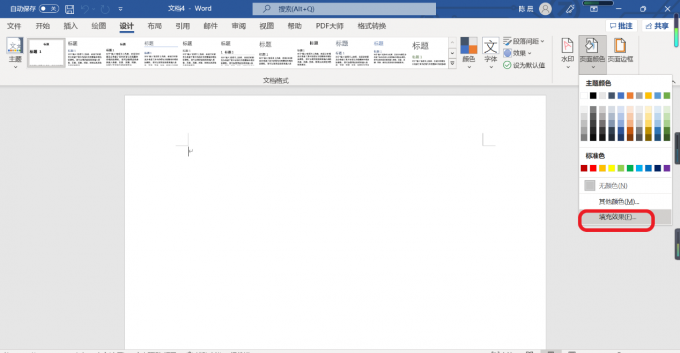
3、然后点击填充效果里的图片。
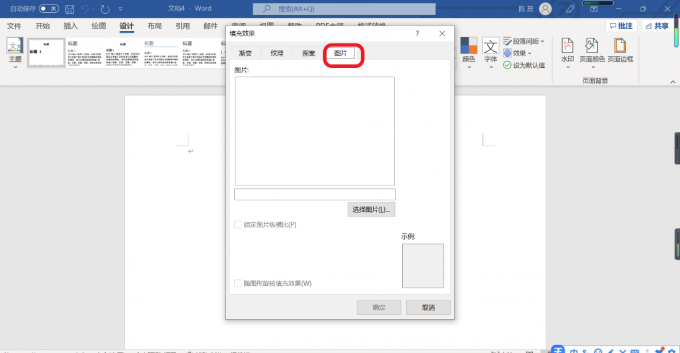
4、然后点击选择图片,将提前准备好的背景图片添加进去就可以了。
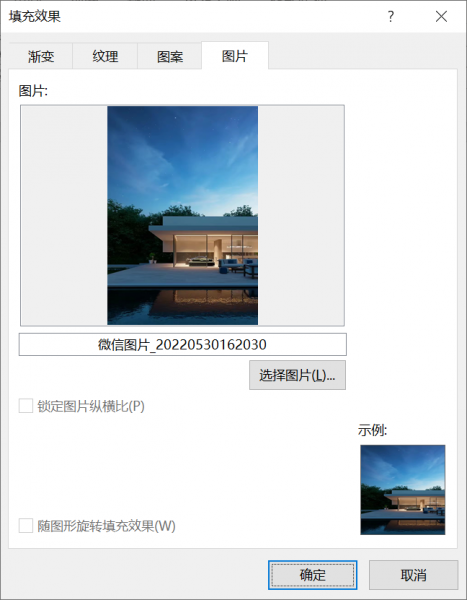
三、word背景图片怎么设置透明度
在Word图文混排操作中,为了实现图片和文字更好的融合效果,我们需要将图片背景变成半透明,以达到更理想的融合效果。接下来就分享一下word背景图片怎么设置透明度。
方法一
1、打开需要插入背景图片的word文档
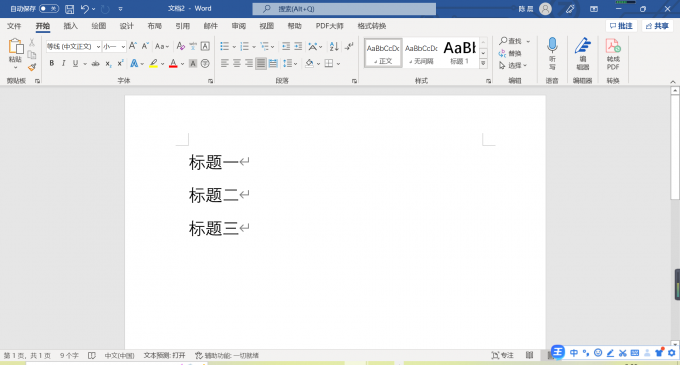
2、进入到插入选项卡,点击图片栏目中的文件按钮,选择本地磁盘中的图片文件进行插入。

3、将图片格式的环绕文字设置成浮于文字上方 。
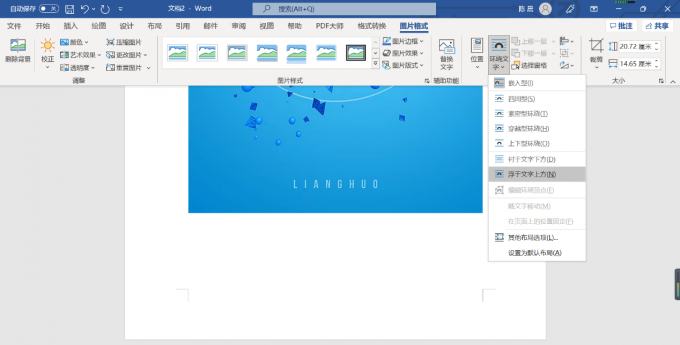
4、接下来找到图片格式里的调整,点击图片透明度项选。
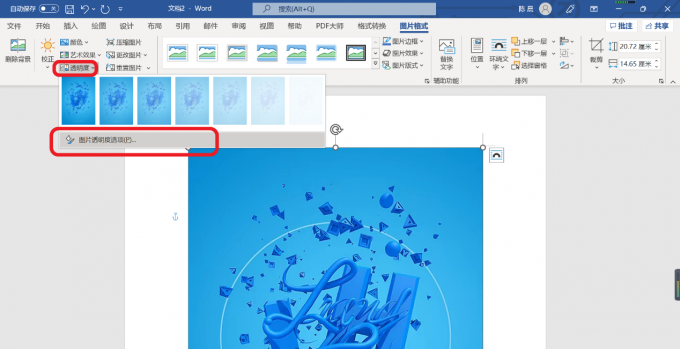
5、在弹出的工具栏中设置透明度数值即可。
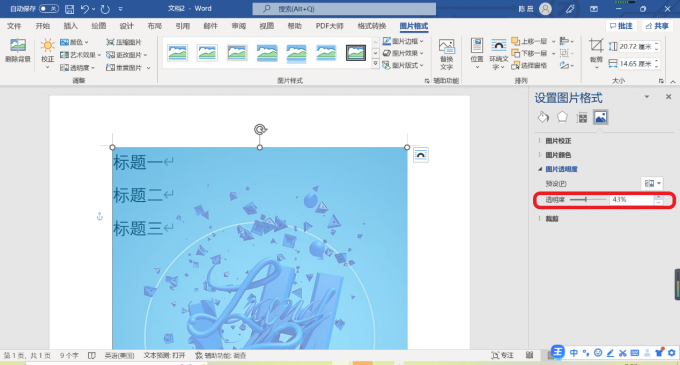
方法二
1、打开需要插入背景图片的word文档
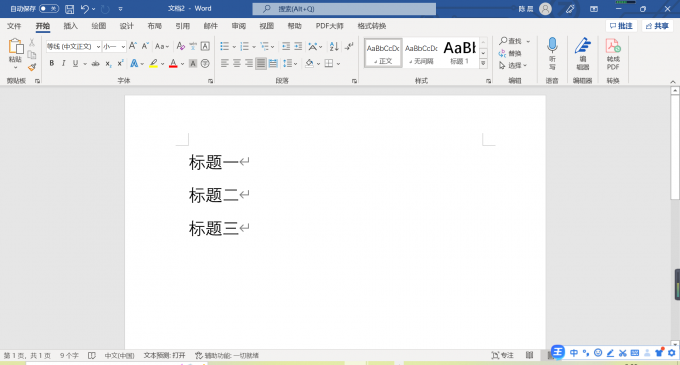
2、进入到插入选项卡,找到页眉,点击编辑页眉
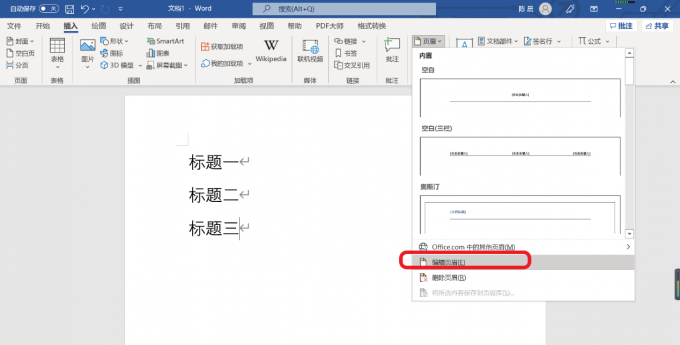
3、点击图片,选择本地磁盘中的图片文件进行插入。
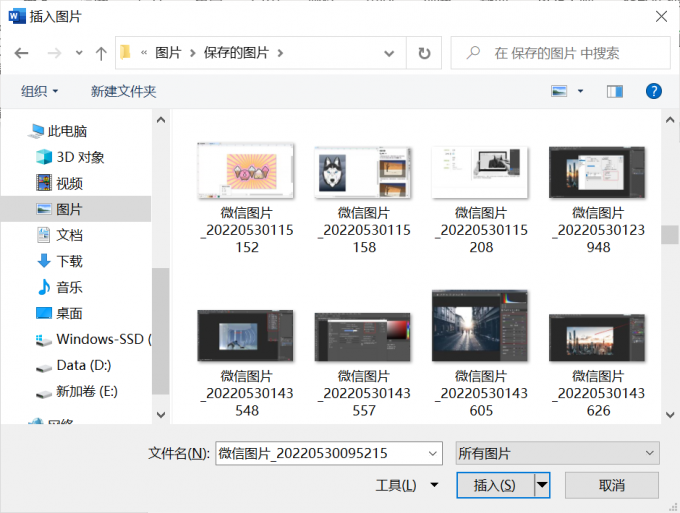
4、将图片格式的环绕文字设置成浮于文字上方,图片就会变成背景图片。
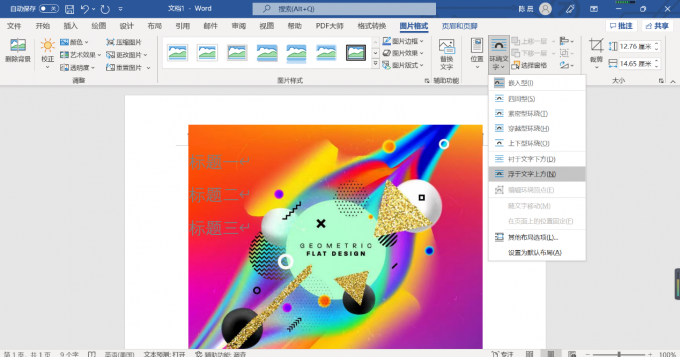
5、接下来在图片格式里点击图片透明度选项。
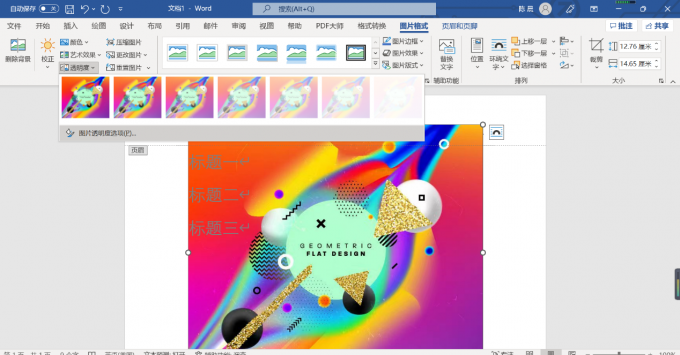
6、在弹出的工具栏中调整透明度即可。
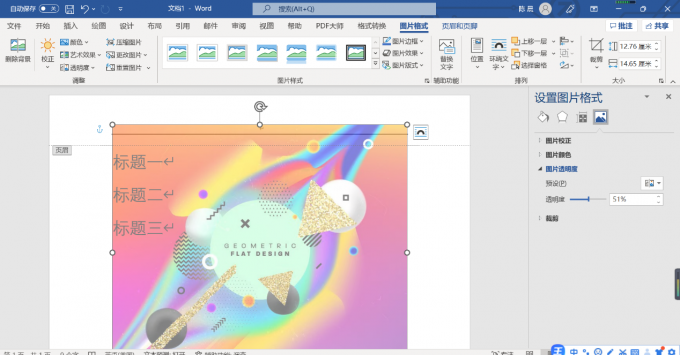
本文分别给大家介绍了Word背景图片怎么设置大小和word背景图片怎么铺满只有一张的方法,希望对大家有所帮助。
署名:梦翔蓝天
word2010背景图片怎么铺满只有一张 word设置背景图片怎么设置一整张 word中背景图片如何设置大小 word如何让背景图布满版权声明
本文来自投稿,不代表本站立场,转载请注明出处。
![如何将Word转换成txt,txt转为Word [工具+手动]](/static/addons/cms/edu/images/500_500.png)