word页眉横线怎么添加 word页眉横线怎么设置粗细
在给word文档添加页眉的时候,除编辑页眉文字之外,还需要调整页眉格式,例如添加横线、调整字体等。无论对于职场打工人还是高校学子而言,掌握它都十分有必要。毕竟想要完整做好工作文档和毕业论文,离不开页眉的设置。那么在实际操作过程中,word页眉横线怎么添加,word页眉横线怎么设置粗细呢?下面,我们就一一道来。
一、word页眉横线怎么添加
添加页眉横线并不复杂,只需要按照下述步骤操作,即可轻松完成。
1、打开word文档后,双击文档最上方的空白处,进入页眉页脚编辑状态。进入页眉页脚编辑状态后,上方功能区显示出“页眉和页脚”选项卡,同时可以看到该选项卡下的命令组。
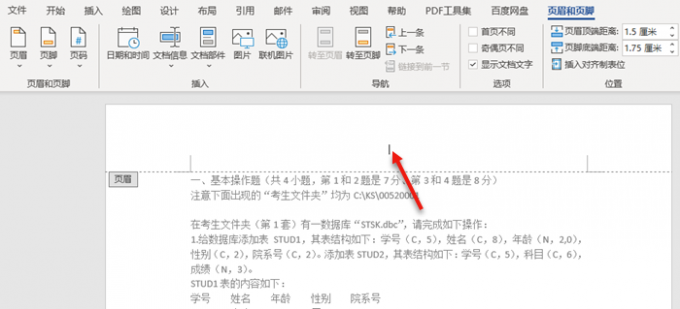
2、从“页眉和页脚”选项卡下找到“页眉”按钮,单击。在弹出的多个模板中选择合适的页眉格式。带有横线的页眉格式有多种,从中挑选本文档需要使用的格式,单击选中。
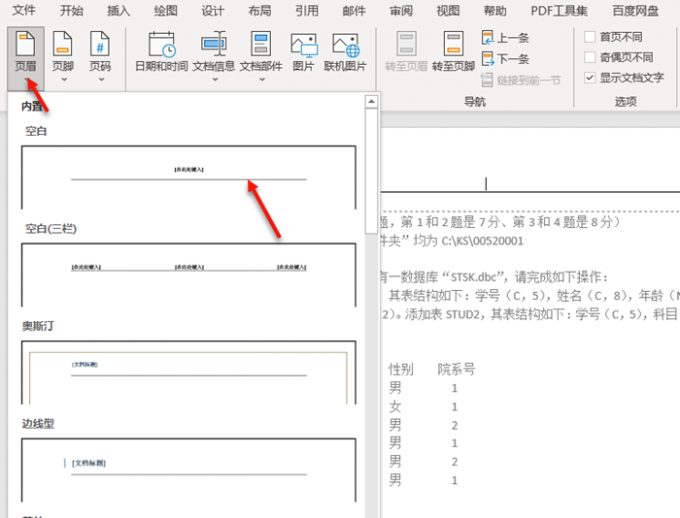
3、确定格式后,输入页眉内容。本文以“2022模拟试卷”为例。至此,带有横线的页眉便设置完成。
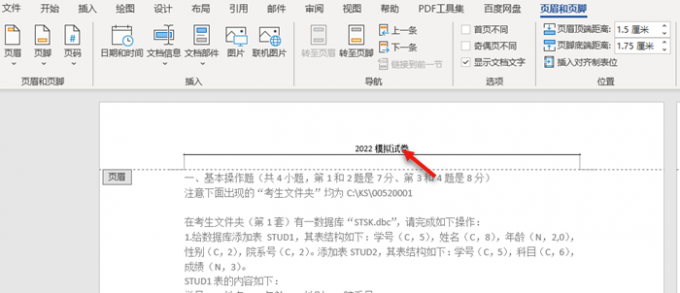
二、word页眉横线怎么设置粗细
如果默认横线粗细不符合要求,可以通过设置个性化页眉横进行调整,具体步骤如下。
1、选中页眉部分文字,单击“开始”,从“段落”部分按键中找到设置边框和底纹的按钮,单击。从中挑选页眉横线格式,设置横线宽度。完成设置后单击确定。
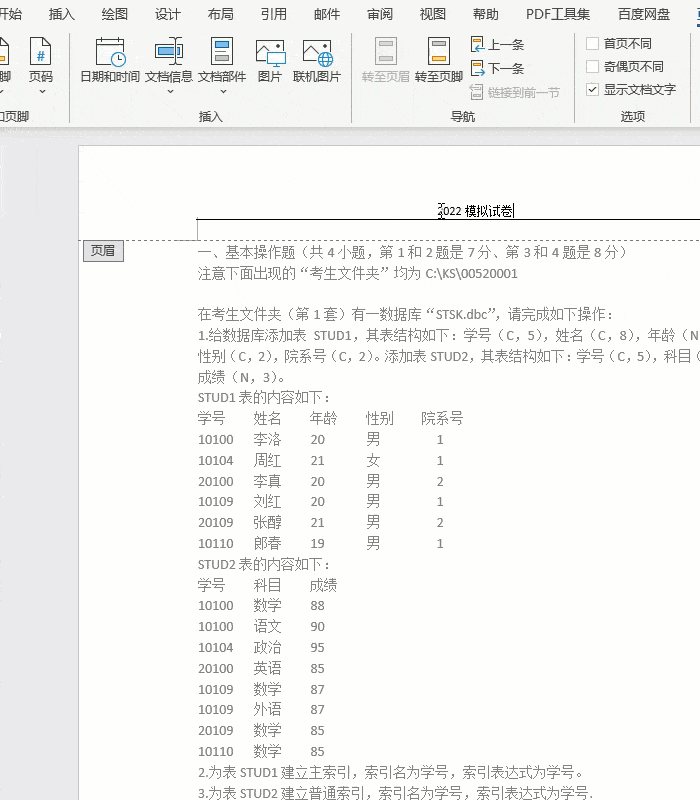
2、完成设置后,页眉效果如下图所示。
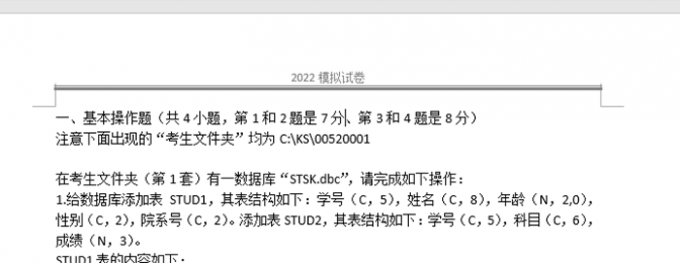
三、如何调整页眉位置
除了设置页眉的文本样式,页眉位置的调整也同样重要。下面就给你们展示下如何调整页眉位置。
1、双击页眉,此时上方会出现“页眉和页脚”选项卡。
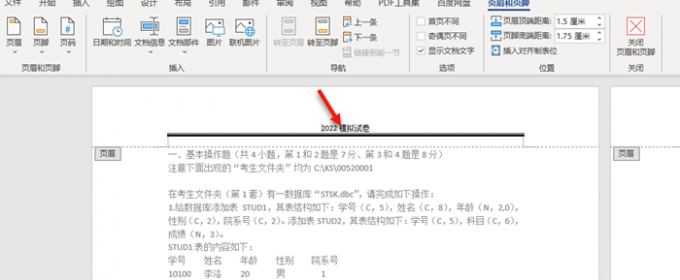
2、找到位置选项卡,在页面顶端距离后的文本框中输入数字,调整页眉与页面顶端的距离。本文以1厘米为例。如此,便可以将页眉位置调整为自己想要的状态。
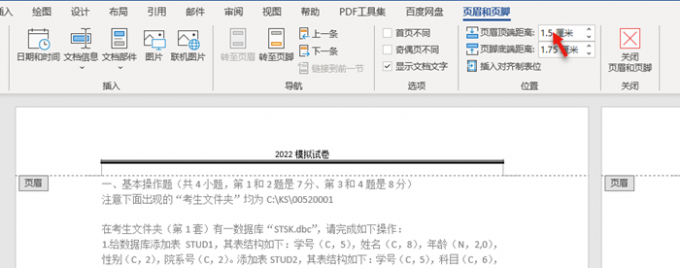
3、最终页眉效果如下。
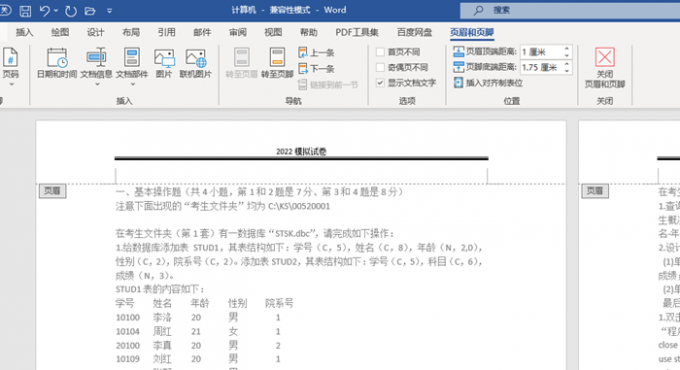
关于word页眉横线怎么添加,word页眉横线怎么设置粗细以及调整页眉距离页面顶端距离的方法在上文中给出了具体介绍。希望能够帮助大家解决页眉横线问题。如果想要了解更多关于Microsoft 365办公软件的使用方法,欢迎前往Microsoft 365中文网站查询。
作者:星星
word页眉下面怎么加横线 word页眉一条横线怎么去掉 word页眉横线怎么加上 word页眉样式里没有横线版权声明
本文来自投稿,不代表本站立场,转载请注明出处。
