Word自动翻页怎么设置 Word自动翻页打印怎么设置
Word提供了自动翻页的功能,能够实现自动的翻页操作,既方便又好用。本篇文章就为大家介绍下Word自动翻页怎么设置,以及Word自动翻页打印怎么设置。
一、Word自动翻页怎么设置
Word的自动翻页有两种设置方式,其带来的效果是相同的。
方法一:
1.在Word中新建一个文档,在界面上方的菜单栏上中点击“文件”。
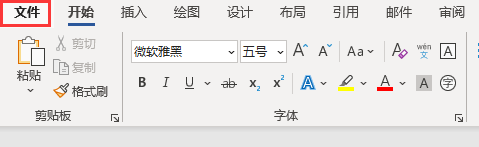
2.在转到的新界面中,点击左下角的“选项”按钮,弹出Word选项对话框。
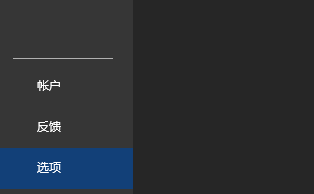
3. 选择左侧栏目中的“快速访问工具栏”,然后在右边的“从下列位置选择命令”的下拉菜单中,选择“不在功能区中的命令”选项,再在下方的列表中找到“自动滚动”选项,选择它。
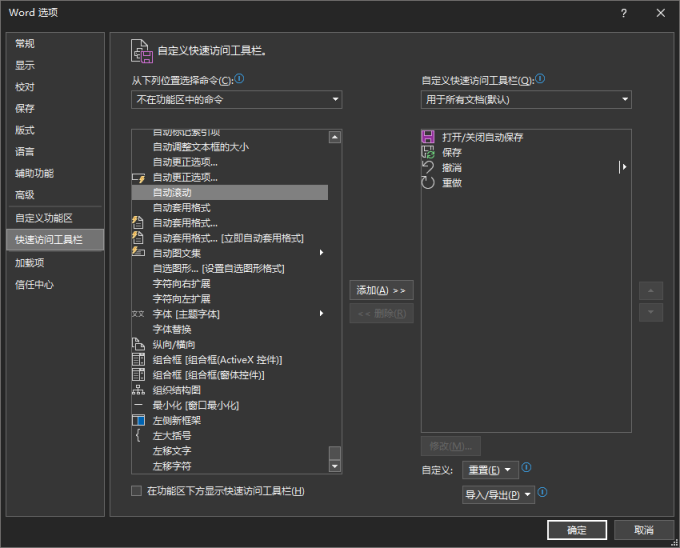
4.点击如下图所示的“添加”按钮,即可将“自动滚动”选项添加到快速访问工具栏中,然后点击确定。
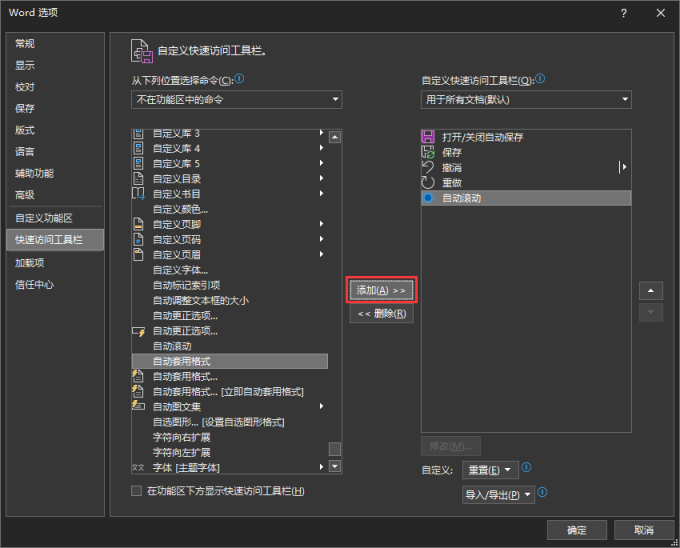
5.在Word界面的最顶栏便出现了“自动滚动”选项。
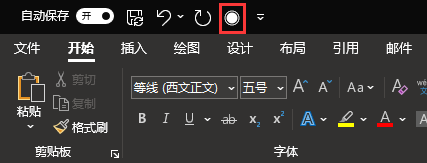
6.点击该按钮,然后将鼠标放置在Word界面中较为靠下的位置,文档即可自动向下翻页,如果需要文档自动向上翻页,那么可以将鼠标放置在Word界面中较为靠上的位置。
方法二:
1.在Word中新建一个文档,在界面上方的菜单栏上中点击“开发工具”。在栏目中选择“宏”选项。

2.在“宏的位置”选项中,选择“Word命令”,然后在“宏名”中找到“AutoScroll”选项,选中它然后点击右侧的运行。
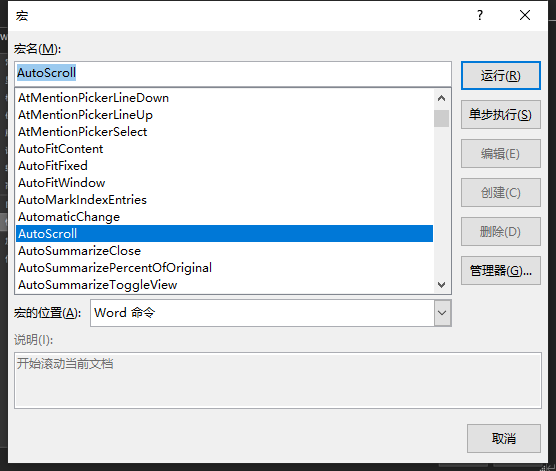
3. 上图中的“宏”选项卡会自动关闭,此时的效果与方法一中的效果是相同的。将鼠标放置在Word界面中较为靠下的位置,文档即可自动向下翻页;如果需要文档自动向上翻页,那么可以将鼠标放置在Word界面中较为靠上的位置。
二、Word自动翻页打印怎么设置
Word的打印功能默认将文档自动翻页打印,所以只需要按照正常方式打印文档即可。
1.首先打开需要编辑的Word,点击左上角“文件”选项。
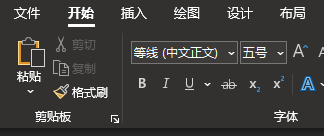
2.然后在新弹出来的页面中点击左侧“打印”选项。
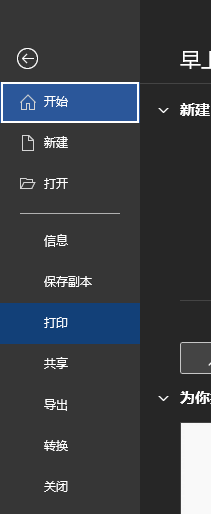
3.在右侧的界面中的“设置”选项中,选择“打印所有页”选项即可。
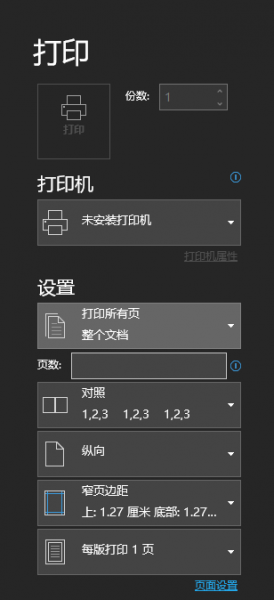
三、Word左右翻页怎么设置
在Word中,可以将Word的翻页形式修改为左右翻页,也就是左右两列并排,使用鼠标滚轮滑动时,文档页面是按照左右切换的形式翻页的。这种翻页形式在某一些特殊的浏览需求下大有帮助,下面就为大家介绍一下如何在Word中设置左右翻页。
1.Word界面在上方的菜单栏中,点击“视图”选项。

2.在栏目下的“页面移动”选项中,点击“翻页”选项。

3.此时文档就会以左右翻页的形式显示了。
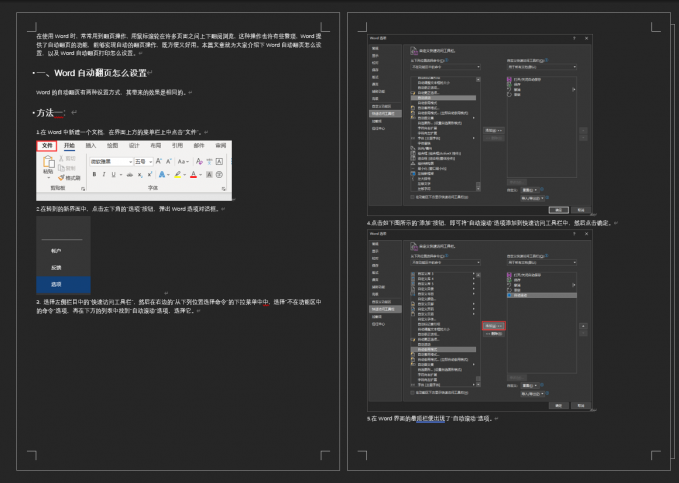
以上就是为大家带来的“Word自动翻页怎么设置,Word自动翻页打印怎么设置”教程,希望给大家提供到了帮助,如果对Word的使用还有疑问,可以访问获得更多的帮助。
word如何自动翻页 word可以设置自动翻阅 自动翻页的文件怎么打印 word怎样自动转页版权声明
本文来自投稿,不代表本站立场,转载请注明出处。
