word页眉横线删除不掉 word页眉横线怎么删除
在编辑文档页眉的时候,除了需要输入页眉文字内容,我们还需要对其格式加以调整,以便符合文档格式要求或者使文档更加美观。但是在调整页眉格式的过程中,很多人可能都遇到过这种情况:页眉下方的横线删除不掉,即使去掉页眉文字部分,页眉横线依然存在。为什么word页眉横线删除不掉,word页眉横线怎么删除呢?
一、Word页眉横线删除不掉
给文档添加页眉时,通常情况下页眉文字下方会默认带有横线。但是有的人在操作时无法将其去除,综合分析,原因主要有以下两点。
原因一:边框设置问题导致页眉横线无法删除。
解决方法:重新设置页面边框,取消下边框。
原因二:文档格式未清除干净。
解决方法:彻底清除文档格式。
具体操作步骤将于下文第二部分进行演示。
二、word页眉横线怎么删除
该部分将针对上文提到的两个原因对应的两种解决方案进行演示,具体如下:
解决方法一:重新设置页面边框,取消下边框。
1、双击页眉,进入页眉页脚编辑状态,然后选中页眉文本。
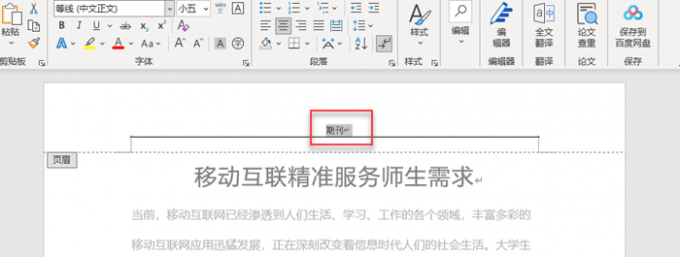
2、单击“开始”选项卡,找到“段落”命令组,单击“边框”右侧的下拉箭头,在弹出的选项中单击“边框和底纹”。
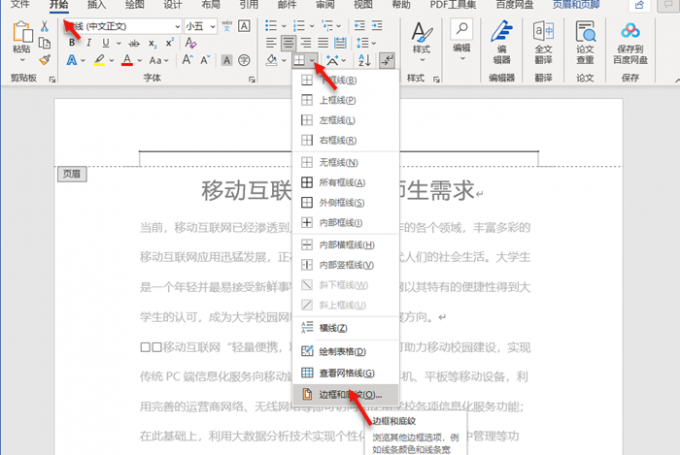
3、在“边框和底纹”对话框中,单击下图所示位置去除“下框线”,然后单击“确定”。
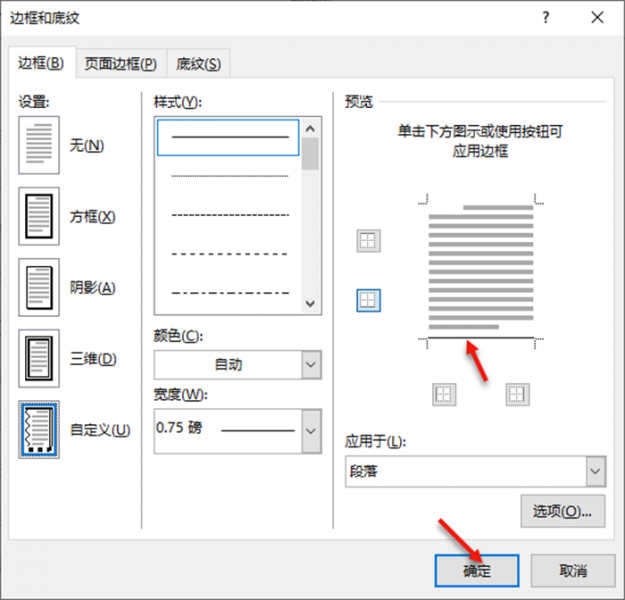
4、去除下框线后效果如下。
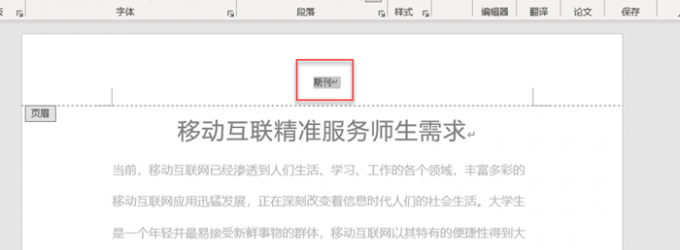
解决方法二:彻底清除文档格式。
1、双击页眉部分,进入页眉页脚编辑状态。然后选中页眉文字部分。

2、单击“开始”选项卡,找到“样式”命令,单击“样式”处的下拉箭头,在弹出的选项中单击“清除格式”。
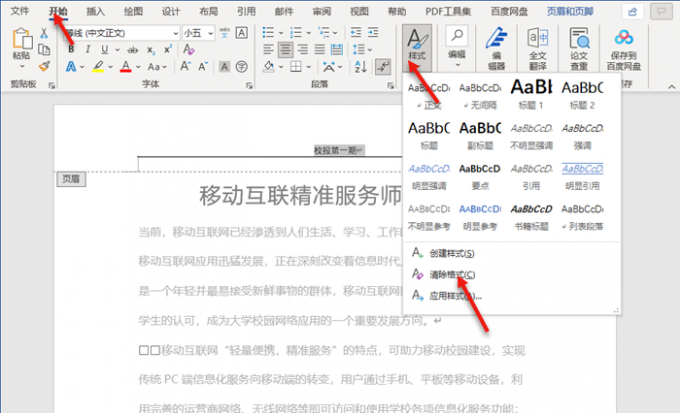
3、清除格式后,页眉文字部分的横线即可被去掉。

三、word页眉格式怎么设置
页眉部分输入合适的文字后,很多时候还需要调整字体等,这就涉及到页眉格式设置问题。设置页眉格式并不复杂,只需要按照下述操作即可。
1、选中页眉文字部分,单击鼠标右键,在弹出的选项中单击“字体”。
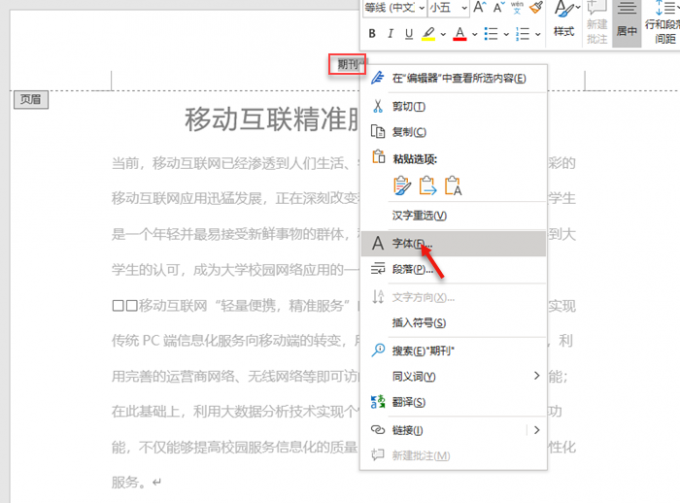
2、在弹出的“字体”对话框中进行字体和字号的设置,便可以将页眉文字调整为目标格式。本文以“宋体”“小四”为例。

3、然后设置段落格式。选中页眉文字部分,单击鼠标右键,在弹出的选项中单击“段落”。
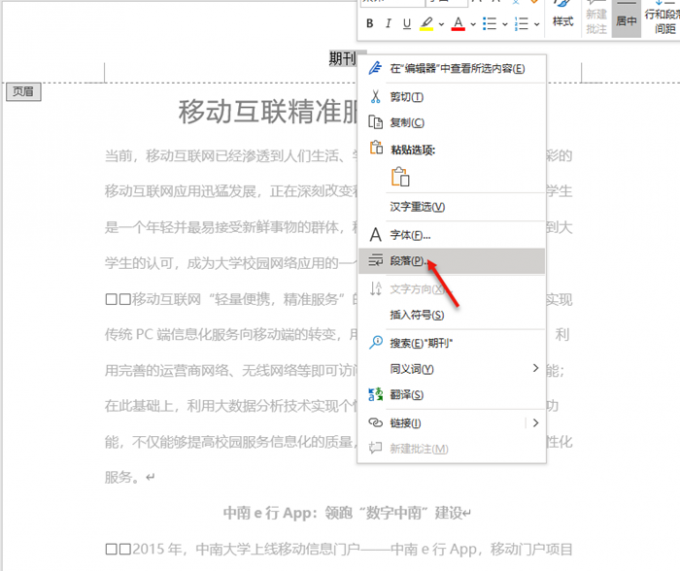
4、在“段落”对话框中设置段落对齐方式为“居中”,行距为“单倍行距”,即可将页眉文字调整为目标格式。
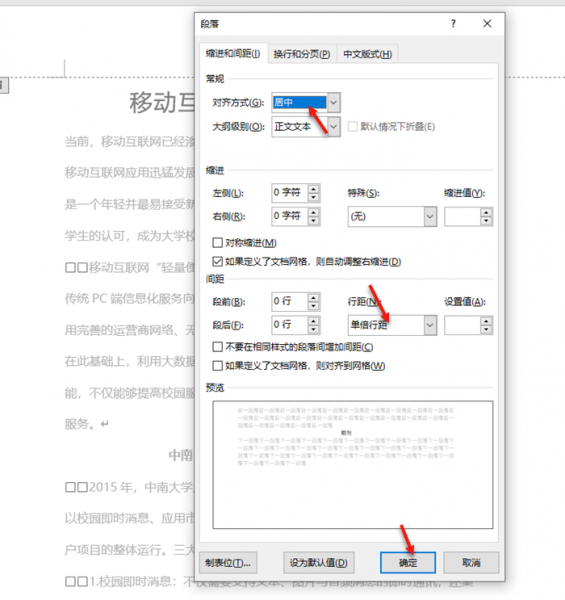
本文主要向大家介绍了word页眉横线删除不掉,word页眉横线怎么删除以及word页眉格式怎么设置,希望可以帮助你提升工作效率,制作出一份美观大方、符合要求的文档。如果想要了解更多使用方法及技巧,欢迎前往Microsoft 365中文网站查询。
作者:星星
word页眉一条横线怎么去掉 word页眉下面怎么加横线 word页眉横线怎么加上 word页眉样式里没有横线版权声明
本文来自投稿,不代表本站立场,转载请注明出处。
