Word显示修订怎么删除 word显示修订红线怎么删除
1、点击修订旁被红框圈中的选项,选择选项中的原始版本,该文字即恢复到了没有被修订的原始状态。
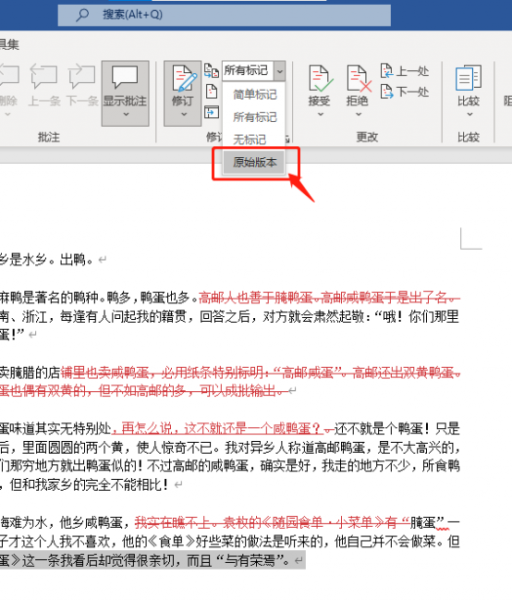
2、点击之后可以很明显看到,修订的特殊格式消失了,可是这个方法也有着一个弊端,那就是我们的修订也没有显示了。出现这种情况,另外一种删除修订红线的方法可以帮助你。
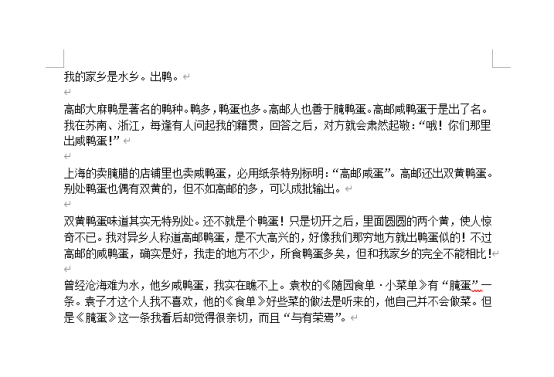
二、word显示修订红线怎么删除
在制定一些正式文件时会在word文件中显示修订记录,做到有理有据。但是,这种情况非常不利于用户阅读,下面将介绍如何删除word文档的修订记录,可以一劳永逸的解决我们对删除修订红线的需要,并且可以保证我们的修订后效果。
1、首先,图中修订的左边,画面红框处的接受和拒绝选项。这是在询问我们是否选择接受或拒绝我们对文档的修订。
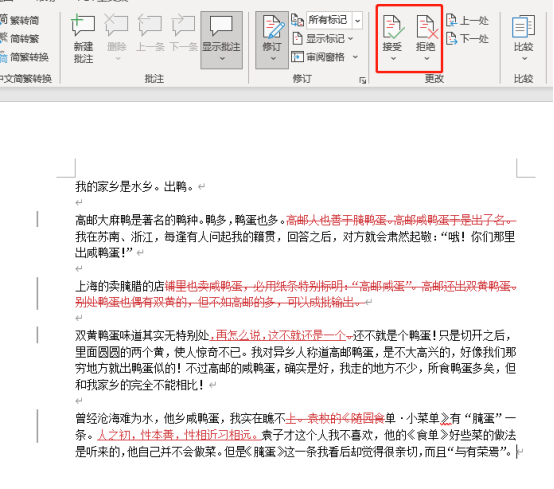
2、点击接受下面的箭头指出的小三角,可以看到下拉窗口中红框划出的“接受对文档的所有修订”,点击该选项。
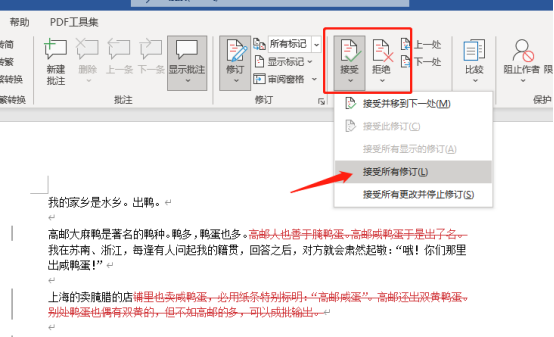
3、可以看到修订红线完全消失了!并且修订的内容也完整的保存了下来,如果你对自己修订的东西不满意,也可以在上一步的选择中选择拒绝,这样文稿就不会被修订了。
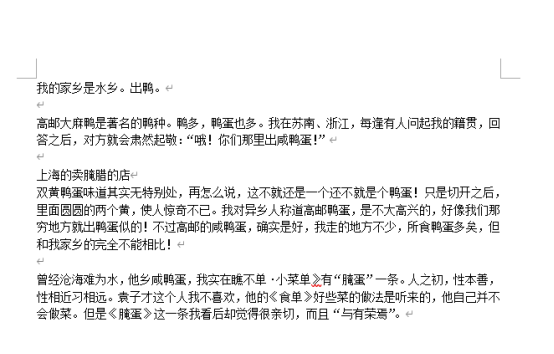
三、Word的批注功能如何添加和删除
我们平时在修订文稿的时候,除了使用Word的修订功能之外,我们还会使用 Word的批注功能。以下是word批注功能的添加与删除如何使用。
1、为文字添加批注
方法一:点击最上方栏插入页面,点击红框处批注选项,即可为文字添加批注。
方法二:在审阅页面中,我们可以看到图中红框处的新建批注。用鼠标选中需要批注的段落或句子,点击新建批注,可以看到被选中文字底色变成了红色,而批注框也出现在窗口右边。把想要备注的这一段文字改成什么样式,如粗体,斜体,蓝色,只需要在批注框中点击输入即可备注。
方法三:选中一段需要被批注的文字,右键单击选中“批注文字”,同样可以为文字添加批注。
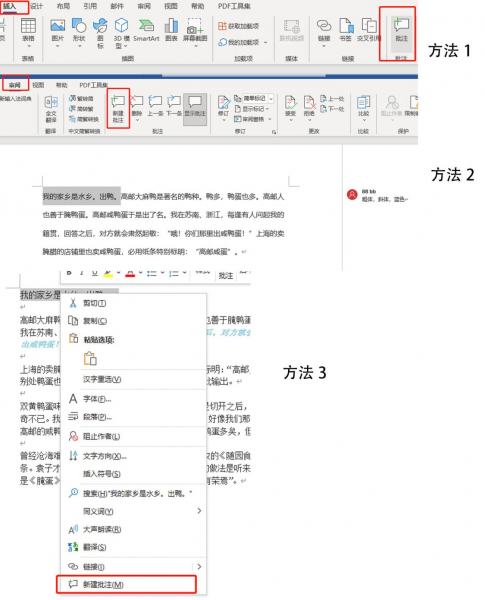
2、如果我们不需要这个备注,也有以下三种删除方法可以选择。
方法一:删除单一批注,只需要选中需要删除的批注框,然后点击“新建批注”旁边的删除即可。
方法二:如果需要删除所有批注,点击新建批注旁的删除下拉菜单中的“全部删除”即可。
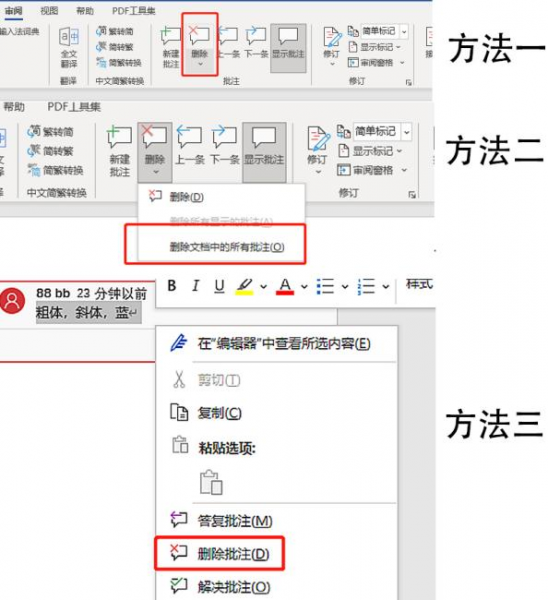
以上就是Word显示修订怎么删除的方法,操作起来非常的简单。word显示的修订红线怎么删除的问题,我个人是非常推荐第二种方法的,因为这样可以永久性的保持对文件的修改,Microsoft Word是一款实用的文档处理软件,批注功能与审阅功能配合使用,可以给办公提供助力,更多word的使用小技巧,欢迎访问Microsoft 365中文网。
word里面的显示修订怎么删除 word修订后的红线怎么删除 word里显示修订 word修订模式删除线不显示版权声明
本文来自投稿,不代表本站立场,转载请注明出处。
