word艺术字阴影设置在哪里 word艺术字阴影样式怎么设置
众所周知,在word文档中编辑文档时合理的使用艺术字可以让整个文档看起来更漂亮,但是谈到word中艺术字的阴影设置方式时却有很多人都被难倒了。那么word艺术字阴影设置在哪里,word艺术字阴影样式又怎么设置呢?下面就以word软件为例,一起看看艺术字阴影的相关操作步骤。
- 一、word艺术字阴影设置在哪里
在word中进行艺术字阴影的相关操作可以让整个文档看起来更具有层次感和立体感,但是说到底,word中艺术字阴影设置在哪里呢?
1、在word中插入需要操作的艺术字后选中艺术字文本框,点击选择“格式”选项卡。
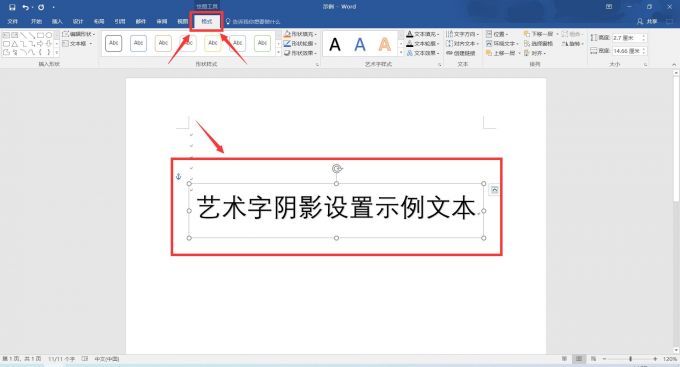
2、在“格式”选项卡中选择“形状效果”选项打开“阴影”菜单页,最后选择合适的艺术字阴影样式。
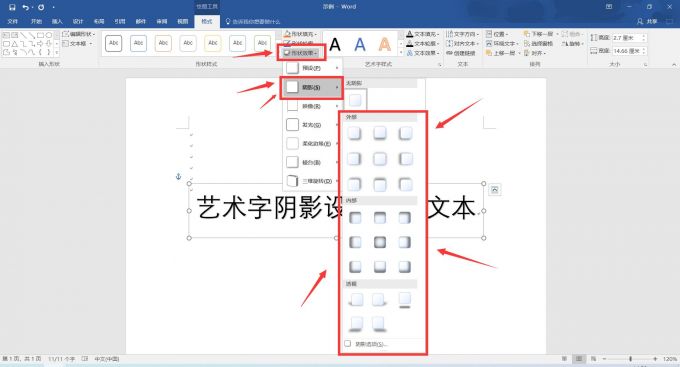
3.选择合适的艺术字阴影样式后,艺术字阴影的设置操作就已经完成了。
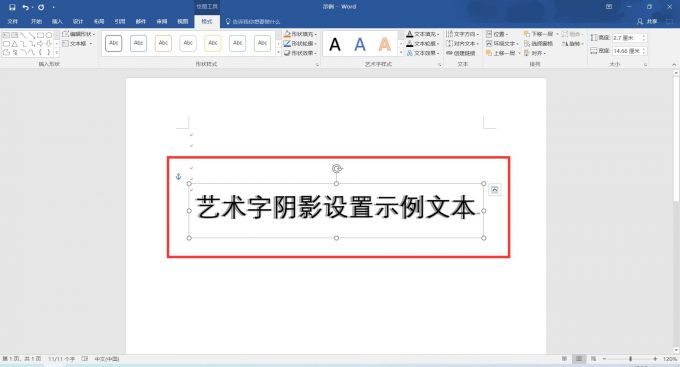
二、word艺术字阴影样式怎么设置
学会了如何在word中对艺术字添加阴影后,如何去修改艺术字的样式呢?
1、对艺术字阴影的设置操作完成后,依次选择“格式”-“阴影”-“阴影选项”可对艺术字阴影样式进行设置。
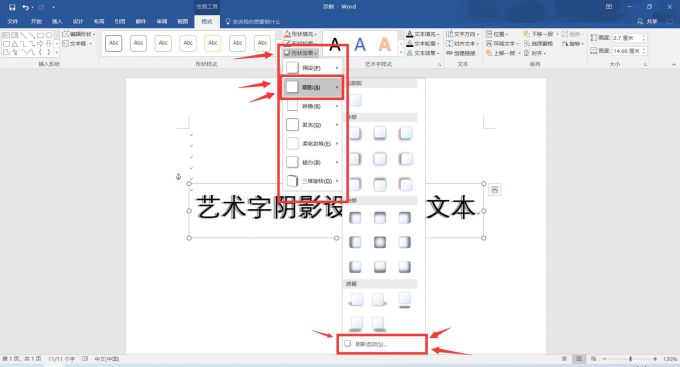
2、在右侧弹出的“设置形状格式”菜单页中,选择阴影选项。
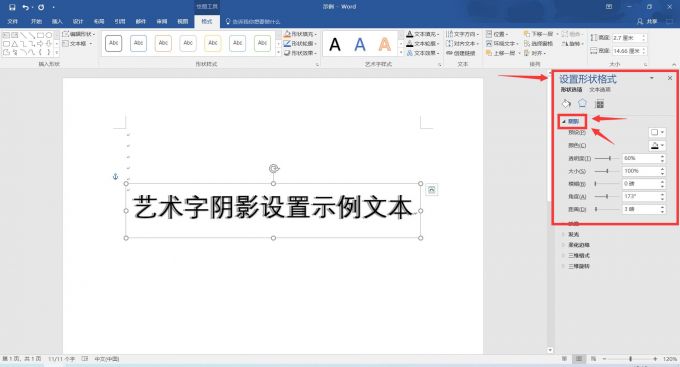
3、通过对阴影选项卡的“颜色”“透明度”“大小”“模糊”“角度”“距离”一系列阴影属性进行调整可完成对艺术字阴影样式的设置。
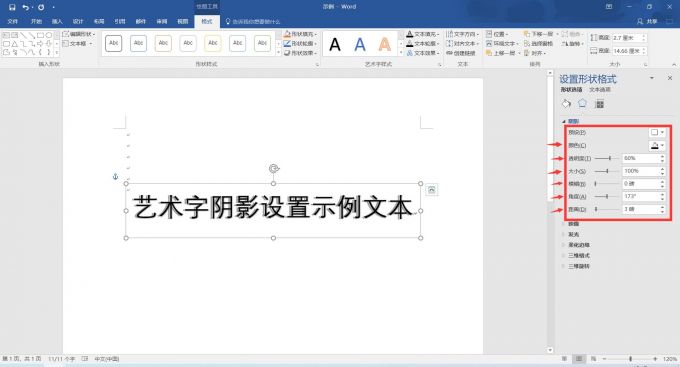
4、调整完成后,艺术字阴影的样式设置操作就已经完成了。
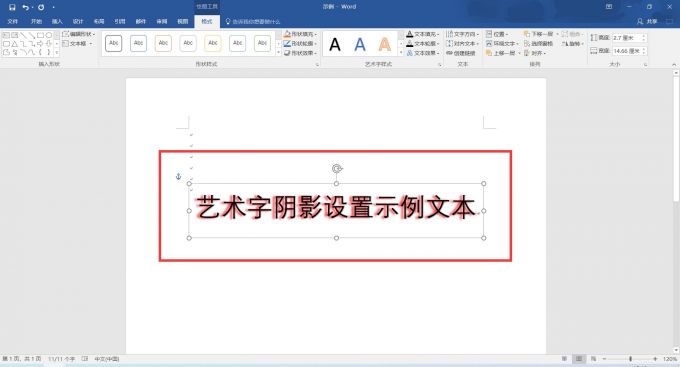
三、word中如何插入艺术字
说一千道一万,艺术字的插入才是整个艺术字样式设置的前提和必须条件,下面一起看看艺术字的两种插入方式。
方法1:输入想要插入的艺术字文本后用鼠标左键全部框选为蓝色后,点击“插入”选项卡中的“艺术字”选项后选择特定的艺术字样式即可完成艺术字的插入。
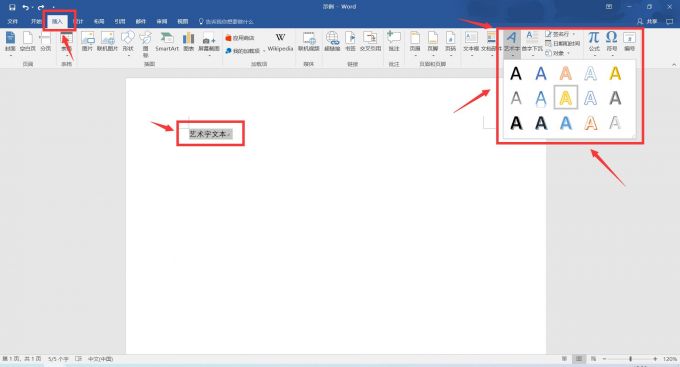
方法2:直接点击“插入”选项卡中的“艺术字”选项并选择特定的艺术字样式后会在工作区自动生成艺术字文本框,在该文本框输入艺术字文本即可完成艺术字的插入。
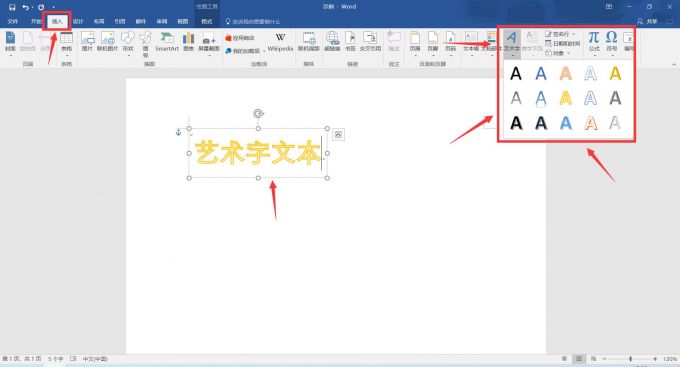
这就是word艺术字阴影设置在哪里,word艺术字阴影样式怎么设置的全部操作步骤了,相信在通过对文档中艺术字的设计和调整,整个文档都会变得更加优美起来,现在就动手前往Microsoft 365中文网站选择word去尝试编辑一份属于自己的艺术字文档!
署名:十二
word艺术字阴影效果怎么设置 word2003艺术字阴影样式 word2016艺术字阴影样式怎么设置 word 文档 艺术字 阴影样式在哪版权声明
本文来自投稿,不代表本站立场,转载请注明出处。
