word隐藏表格怎么操作 word隐藏表格之后怎么恢复
虽然word作为办公必备的软件之一,但在使用过程中依然会出现一些问题,如word表格编辑、段落间距、段落标题等。那么本文就围绕word隐藏表格怎么操作,word隐藏表格之后怎么恢复这两个经常出现的问题,提供解决办法。
一、word隐藏表格怎么操作
在word中插入表格,可以使得整体文档内容更加饱满和丰富。插入表格很简单,那么隐藏表格呢?其实,隐藏表格的操作也不难,有以下几个简单的步骤。
1、打开word,在文件首页找到选项,点击后弹出word选项框,在【显示】选项卡下取消勾选【隐藏文字】,再点击【确定】按钮。
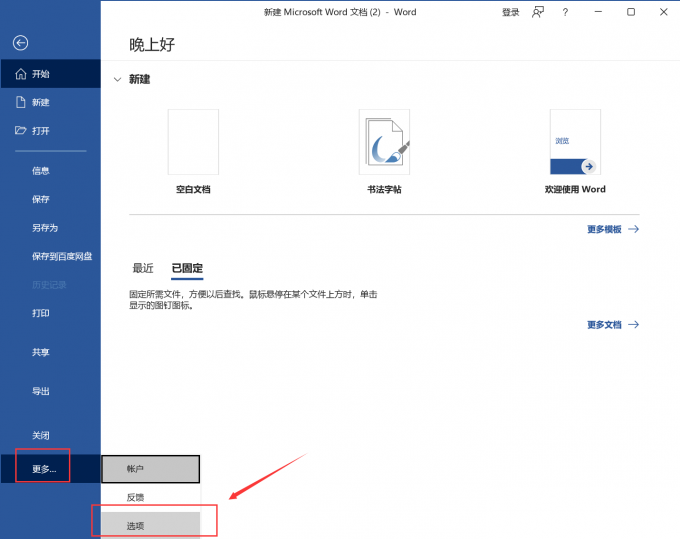
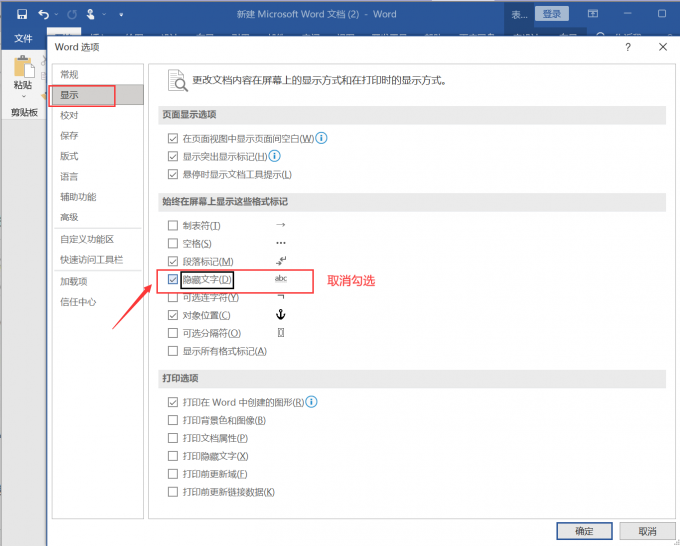
2、设置完成后,回到word中,选中需要隐藏的表格,在开始选项卡下找到字体命令组,点击字体组右下角的扩展图标,打开字体设置框。
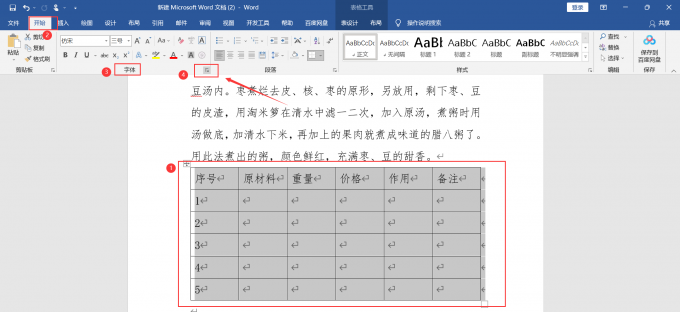
3、再弹出字体框后,在【效果】处勾选【隐藏】,确认后,文档中的表格即被隐藏。
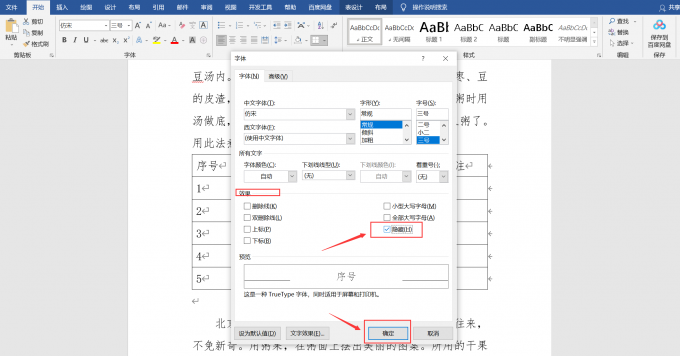
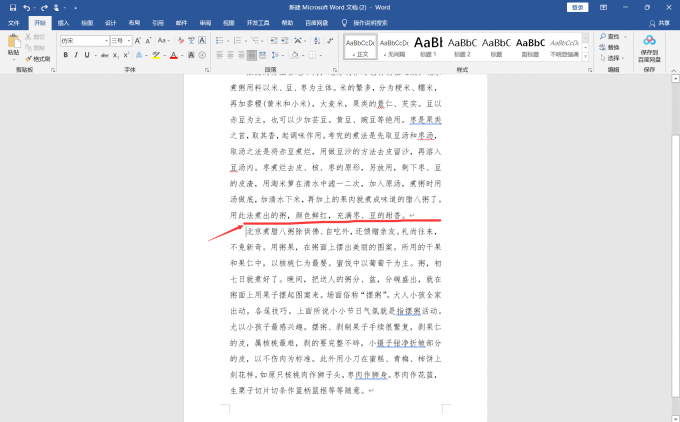
二、word隐藏表格之后怎么恢复
在word中的表格被隐藏后,要想让其恢复,有两种办法:
1、第一种方法是鼠标选中表格被隐藏前的段落末尾,单击鼠标右键弹出【字体】设置框,在【效果】处取消勾选【隐藏】,原表格即可恢复。
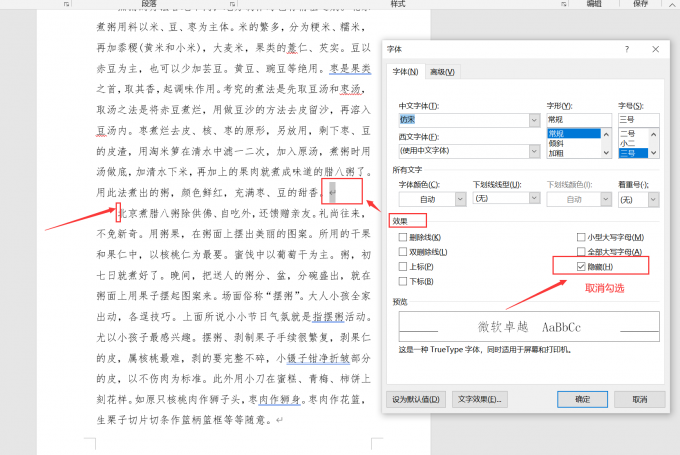
2、第二种方法是,Ctrl+A快捷键选中全文,此时表格已经是被选中的状态 ,单击鼠标右键后出现的【字体】弹框,在【效果】选项下的【隐藏】是被选中的状态,只要取消【隐藏】就可解决。
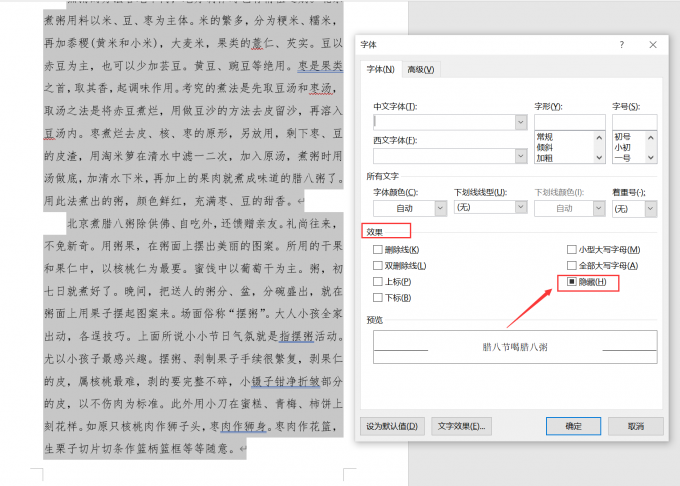
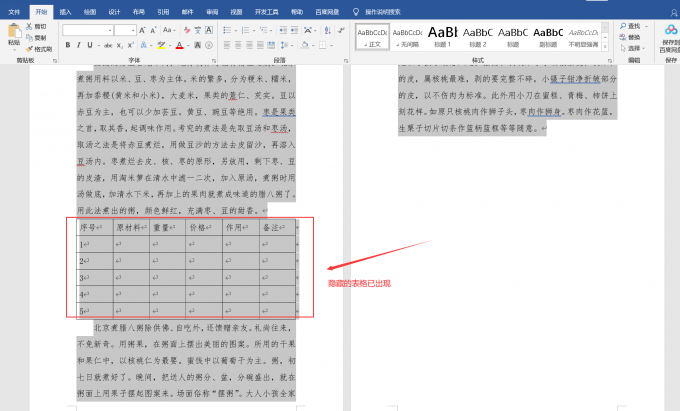
三、word中怎么隐藏表格边框线
隐藏word中的表格边框线可以使得文档整体不那么繁琐,变得更加简洁、干净,达到文字与表格和谐,页面饱满充实的效果。举个例子,利用word表格隐藏边框线制作人物介绍会更加规范、整齐。在实际操作中,如何隐藏word中表格的边框线,利用【边框和底纹】就能解决。
具体操作方法是选中需要隐藏的表格,鼠标单击右键后选择【表格属性】,在【表格属性】中点击【边框和底纹】,将【边框】修改为“无”,点击【确定】就能隐藏表格的边框线。
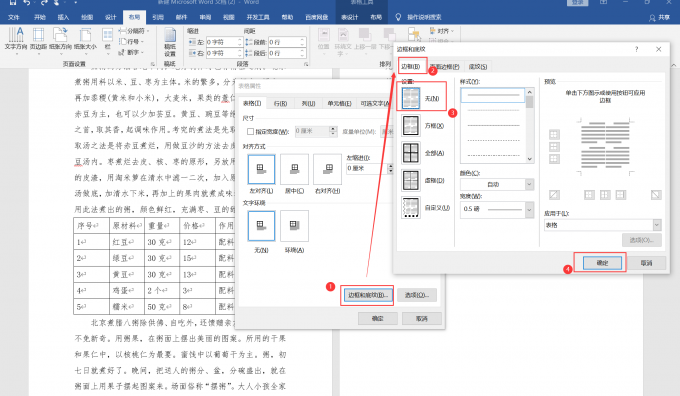
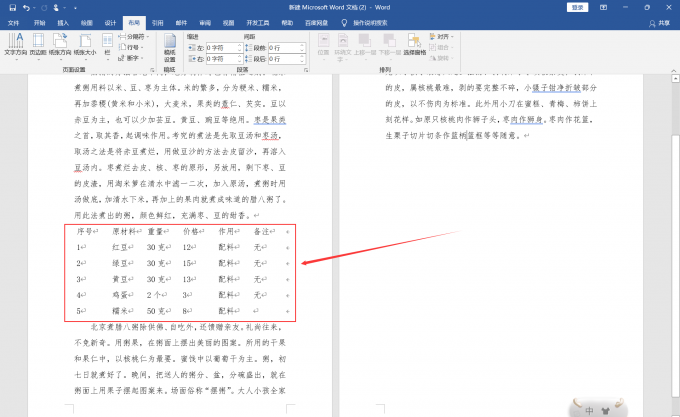
四、小结
以上便是word隐藏表格怎么操作,word隐藏表格之后怎么恢复的相关内容。通过word表格的简单操作就可以让文档更加饱满、丰富。希望文档能够帮助到您解决问题,如果还有其他问题的请访问Microsoft 365中文网获取解决方案。
作者:刘珍珍
word隐藏的表格怎么显示出来 word中隐藏表格 word表格隐藏内容 word中隐藏的表格怎样显现版权声明
本文来自投稿,不代表本站立场,转载请注明出处。
