word添加页码怎么操作 word添加页码怎么从第二页开始
相信很多人编辑word文档的习惯都是将正文内容编辑完成,稍微调整文字和段落的样式就结束了。其实在word文档中还有其他文档功能可以添加,比如不起眼的页码在文档页数较多的时候就显得很重要。今天的文章就来给大家分享一下word添加页码怎么操作,word添加页码怎么从第二页开始。
一、word添加页码怎么操作
word添加页码可以直接在页面底部双击唤起页码设置,也可以从菜单栏上插入页码,下面就来看看用这两种方法怎么添加页码。
方法一:
打开word文档,鼠标双击文档第一页的底部,此时菜单栏左上角会唤起插入页码功能,选择将页码插入至页面顶端或者底端都可以,如下图所示:
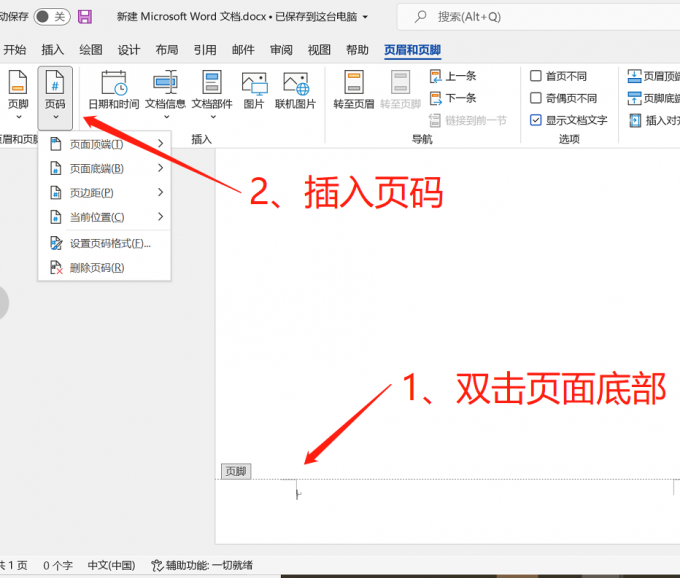
方法二:
除了上面的方法还可以在word菜单栏上的插入进行页码的设置,如下图所示,点击插入,在右侧找到页码,选择将页码插入到顶端或者底端即可。
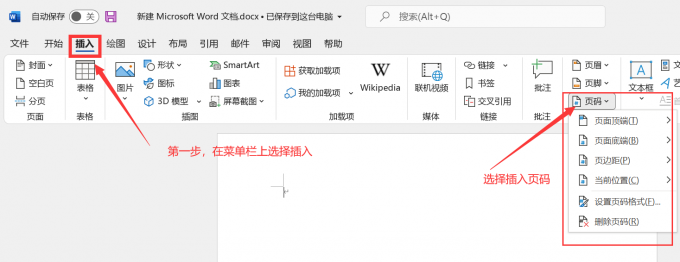
插入页码之后如果觉得样式不喜欢,可以进行相关的设置,如下图所示,选择“设置页码格式”。
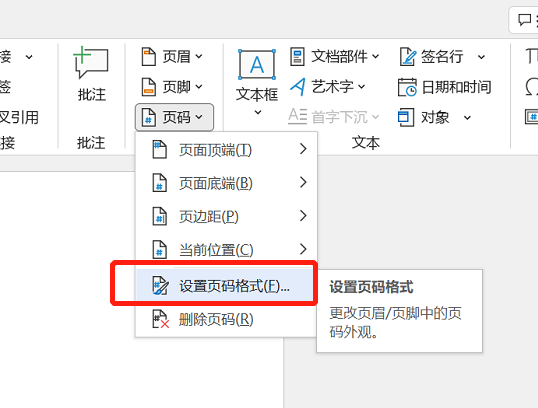
在页码格式中可以设置编号的样式,一般默认是阿拉伯数字,也可以设置其他的编号格式,如下图所示:
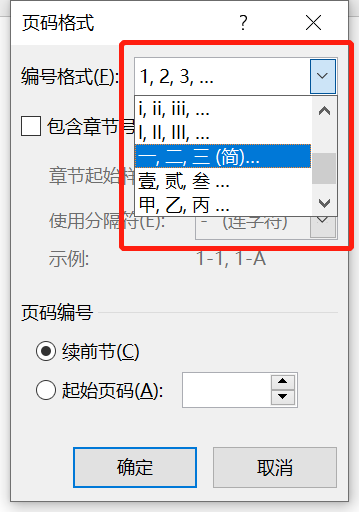
除了编号的格式设置,还可以设置页边距,如下图所示展开页边距可以看到word页码支持多种形状,并且页码位置也不仅仅是在顶端或者底端,还可以是在左右两侧。具体的形状样式可以根据个人的喜好和word文档的整体内容来进行设置。
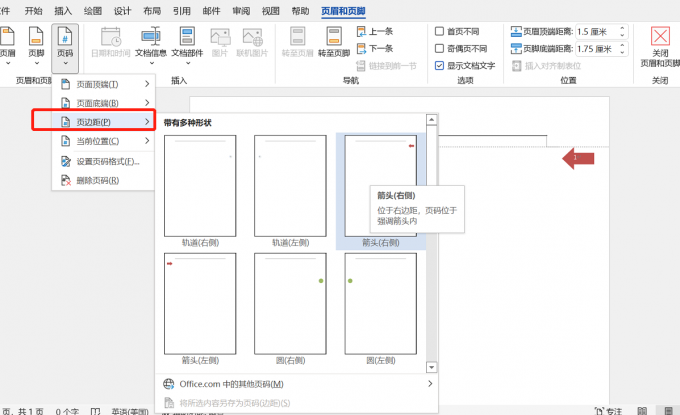
二、word添加页码怎么从第二页开始
Word默认的页码设置是从第一页开始的,但有时候第一页是目录或者封面不需要页码,那么word添加页码怎么从第二页开始显示页码编号为1呢,下面就一起来看看怎么操作。
1、打开页码格式设置对话框。
2、将起始页码勾选上,起始页码设置为0,这样从第二页开始页面编号就是1。
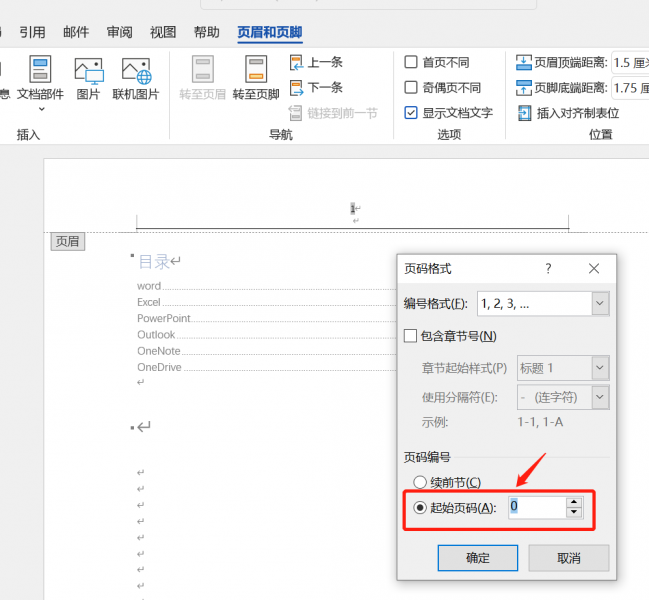
3、设置完成之后可以看到,原来的第一页页码编号显示为0,第二页编号为1.
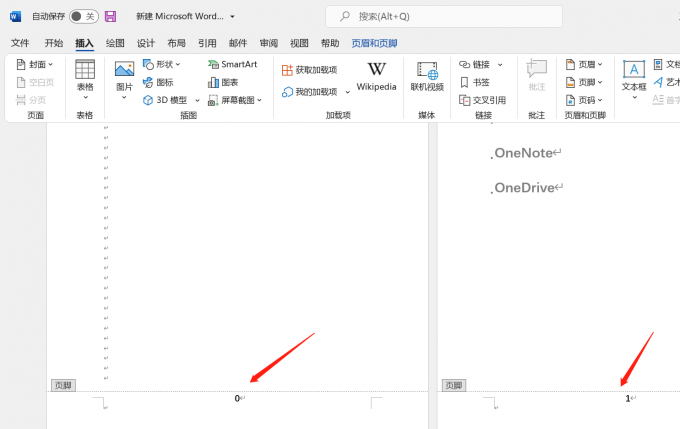
4、如果不想要第一页显示页码,那么可以将页码0删除,需要注意的是,不可以直接删除页码0,因为word中页码都是一体的,删除一个其他页面的页码会跟着删除,想要其他页面不受影响需要借助分隔符来实现。首先在页码为0的页面插入分隔符,鼠标单击第一页任一空白处,在菜单栏找到布局,选择分隔符-连续,如下图所示。
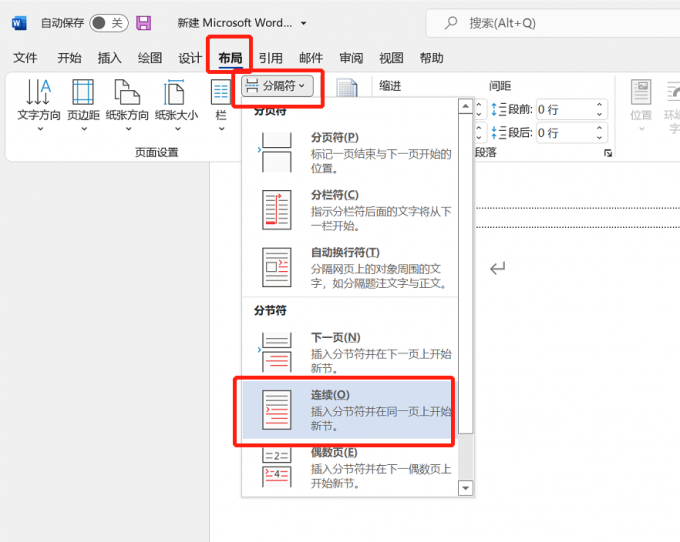
5、在页码为1的页面选中页码,在菜单栏“页眉和页脚”下点击“链接到前一节”。
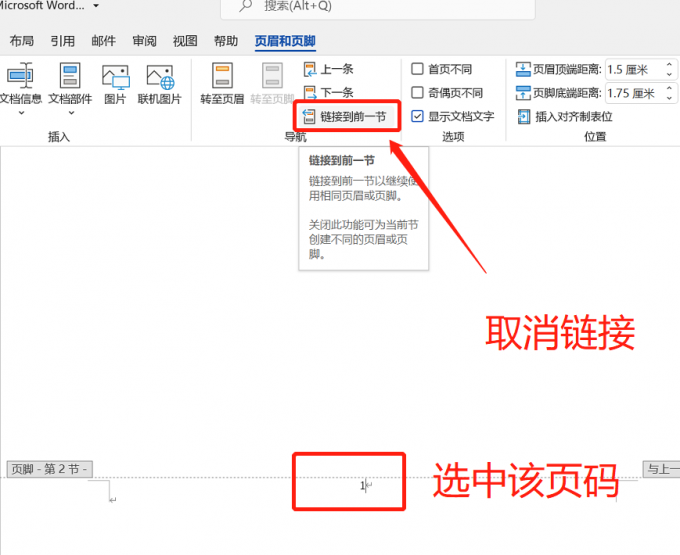
6、此时,再去首页将页码0直接删除即可,不会影响后面的页码。
三、word页码字体大小怎么设置
设置完页码之后大家应该都发现了,页码数字比较小,甚至是很不起眼,其实word页码字体也是可以设置的,下面就一起来看看word页码字体大小怎么设置。
提示:Word文档中只需要对其中一个页码编号进行设置,其他页面的页码会同步格式。
1、选中任一页码编号,如下图示选中页码编号“1”,此时会出现字体设置的对话框。
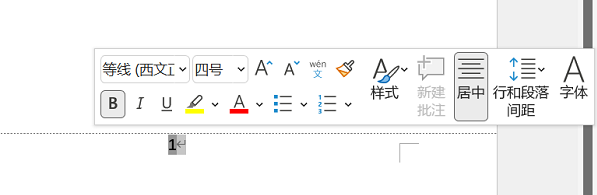
2、可以和其他文字一样进行字体大小,字体颜色,字体底纹以及加粗等设置,如下图所示,设置完成后页码是不是变得很显眼呢。
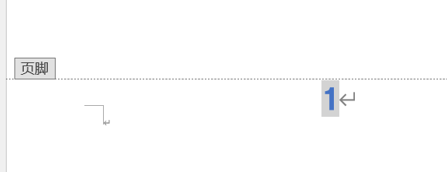
以上就是word添加页码怎么操作,word添加页码怎么从第二页开始的相关介绍,合理对页码的格式样式进行设置,可以让小小的页码给word文档锦上添花,想要了解更多关于word的使用技巧,可以前往Microsoft 365中文网站一探究竟。
作者:六六
word添加页码怎么弄 word添加页码 如何从第二页开始 word第二节添加页码 word2003添加页码怎么设置从第二页版权声明
本文来自投稿,不代表本站立场,转载请注明出处。
