word编号后面的空格距离如何设置 word编号怎么自动排列下来
如果我们在制作word文档时,有意识地为各个段落或重要文字添加一些数字编号,就能增强文本信息的可阅读性。今天,小编就带大家来了解一下,如何使用word中的编号工具,主要内容包括word编号后面的空格距离如何设置,word编号怎么自动排列下来。
一、word编号后面的空格距离如何设置
当我们选择在文字前方插入编号时,一般是无法直接设置编号与文字之间的空白距离的。这时,可以使用“标尺”工具对其进行调整。
1.视图-标尺
如图1所示,文本中添加完数字编号后,切换到“视图”选项卡,勾选其中的“标尺”工具。

2.调整间距
标尺工具开启后,可以在主界面的上方对编号和文字之间的间距进行调整。标尺轨道上有两个控制按钮,两个按钮之间的间距就代表了编号和文字之间的距离,左右滑动就可以改变控制按钮之间的间距了。

3.调整列表缩进
除此之外,我们还可以全选文字,使用鼠标右键打开其快捷菜单栏,点击其中的“调整列表缩进”命令。
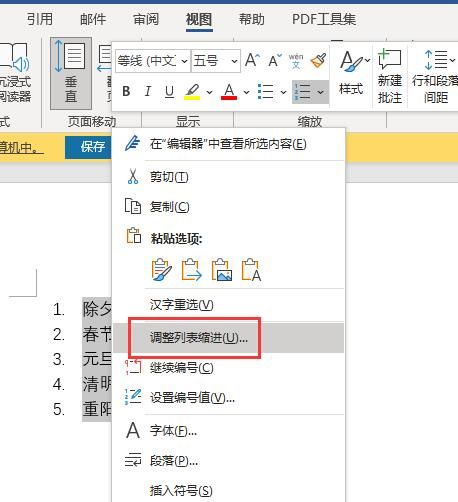
4.文本缩进
弹出列表缩进的设置窗口后,将“编号之后”的元素设置为“空格”,随后通过“文本缩进”框,就可以对编号和文字之间的间距参数进行详细地调整了。
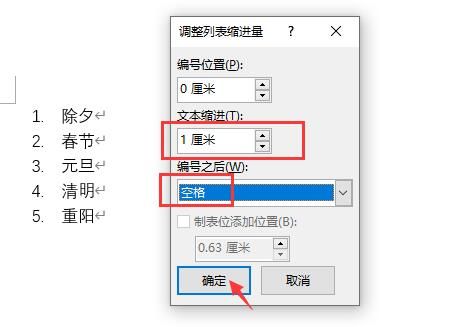
二、word编号怎么自动排列下来
有的时候,我们在使用word软件编辑文字时,无法实现编号自动排列的效果,还需要进行手动录入,费时又费力。接下来,小编就向大家演示一下,如何在word中设置编号自动排列的效果。
1.开始-编号
如图5所示,在主界面中输入文本信息后,全选文字,随后切换到“开始”选项卡,点击其中的“编号”工具。
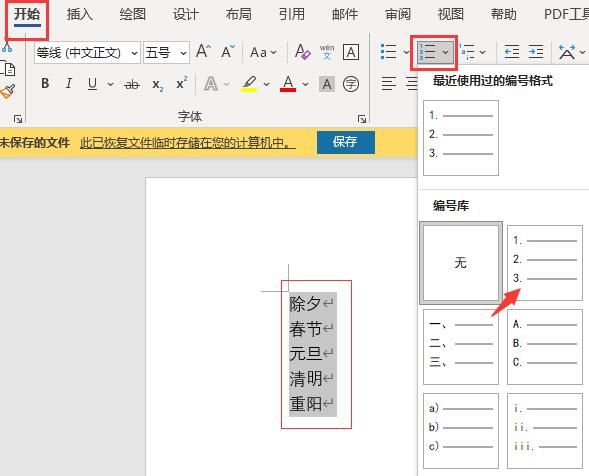
2.编号格式
在编号工具的下拉列表中,可以选择不同的编号样式;除此之外,我们也可以点击底部的“定义新编号格式”命令,自定义编号的样式。

3.自定义编号样式
如图7所示,在自定义编号的设置窗口中,我们可以对编号的“样式、格式和对齐方式”进行调整,通过底部的预览窗口,可以查看自定义编号的具体展示效果。设置完成后,点击底部的“确定”键就可以了。这样,我们在编辑下一段文字时,就会自动生成新的编号了。
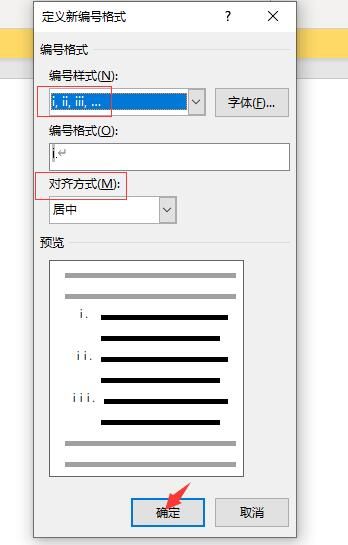
三、如何在word中输入二级或三级编号
通过上方的演示我们可以看出,在word中,默认编号库内的编号样式多为一级编号,而这很难满足我们日常的文字撰写需求。那么,如何在word中输入二级或三级编号呢?接下来,小编就向大家演示一下,自定义二级、三级编号的操作方法。
1.定义新编号格式
首先,使用基础的编号工具,为文字添加一级编号,随后点击“定义新编号格式”命令,进入自定义设置窗口。

2.二级编号(加.1)
弹出自定义设置窗口后,如图9所示,在“编号格式”一栏中添加“.1”的字样,就能将一级编号调整为二级编号了。
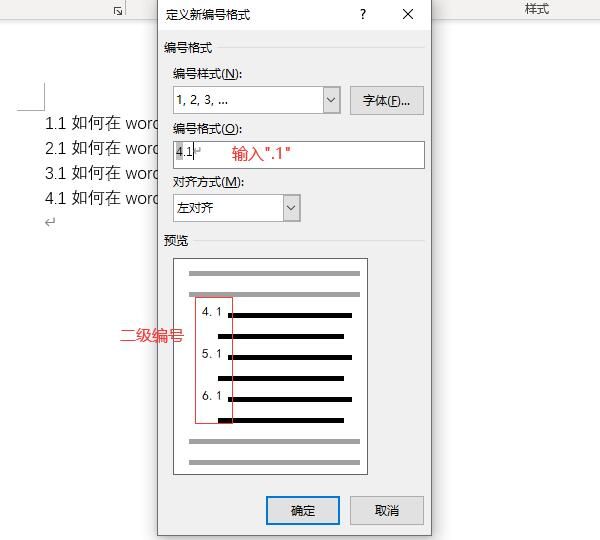
3.三级编号(加.1.1)
同理可得,如果想要添加三级编号,就将“编号格式”中的文字调整为“4.1.1”就可以了,四级、五级编号也以此类推。
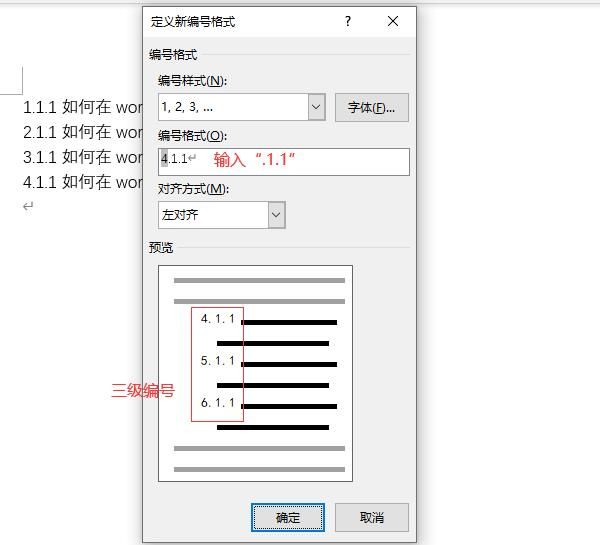
以上,就是关于word编号后面的空格距离如何设置,word编号怎么自动排列下来这两个问题的回答了。怎么样,大家都学会了吗?如需了解更多关于word文档制作和Microsoft 365软件的使用教程,敬请访问Microsoft 365的中文网站。
作者:吴朗
word编号后边的空格长度如何调节 word编号后面的空格距离不一致 word编号后空格太大怎么办 word的编号后空两格怎么回事
版权声明
本文来自投稿,不代表本站立场,转载请注明出处。
