word合并单元格在哪里 word合并单元格后如何让文字居中
我们在使用word软件制作办公文档或业务报表时,都习惯插入一些简洁的数据表格,这些图表可以使信息显得更加规整,进而增强文本文档的可阅读性。今天,小编就以word合并单元格在哪里,word合并单元格后如何让文字居中这两个问题为例,向大家介绍一下,关于word中编辑单元格样式的一些小技巧。
一、word合并单元格在哪里
在word文档中插入若干尺寸的单元格,其表格样式总是固定的,想要对某个单元格进行合并,还需要根据需求进行二次操作。
1.插入-表格
如图1所示,切换到“插入”选项卡,点击其中的“表格”命令。随后根据实际的使用需求,可以选择对应数量和大小的表格。
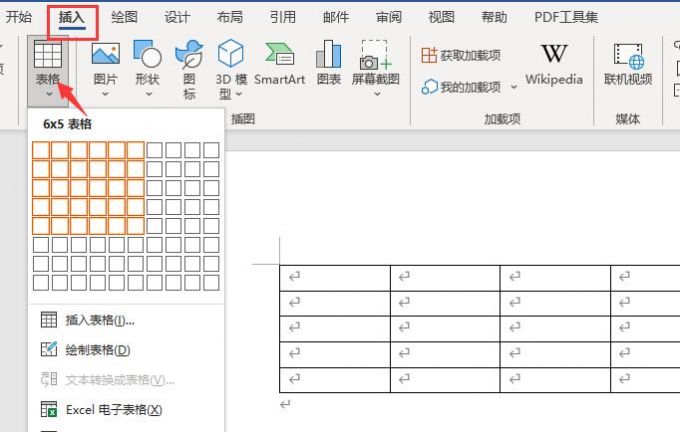
2.合并单元格
插入表格后,选择需要进行合并的表格单元格,并点击鼠标右键打开其快捷菜单栏,就能找到“合并单元格”的命令了。
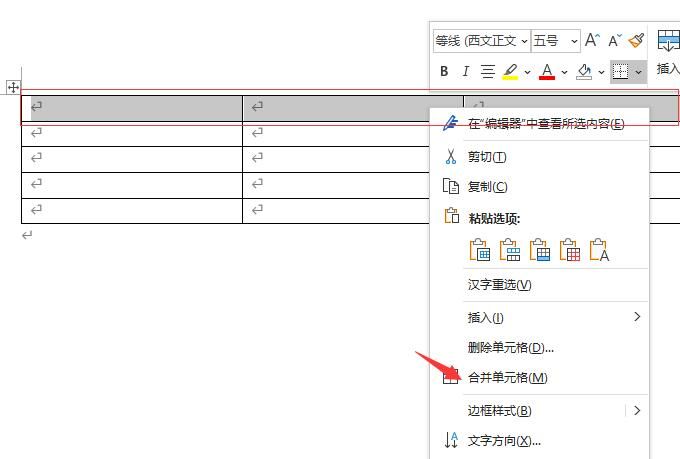
3.无法合并
需要注意的是,如果选取的单元格位置不相邻,相互之间存在空白格,如图3所示,是无法使用“合并单元格”命令的。
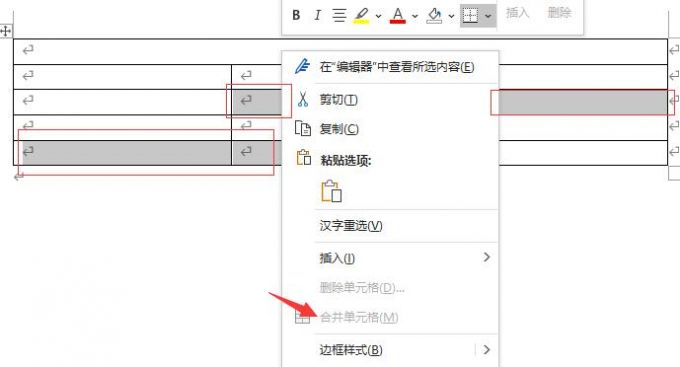
二、word合并单元格后如何让文字居中
合并单元格后,两个表格中的文字就会归总到一处。为了使文本信息显示地更加清晰,我们可以将文字的排列方式设置为“居中”。
1.合并单元格
如图4所示,在表格中选择已经置入信息的两个单元格,打开快捷菜单栏,使用“合并单元格”命令将其合二为一。
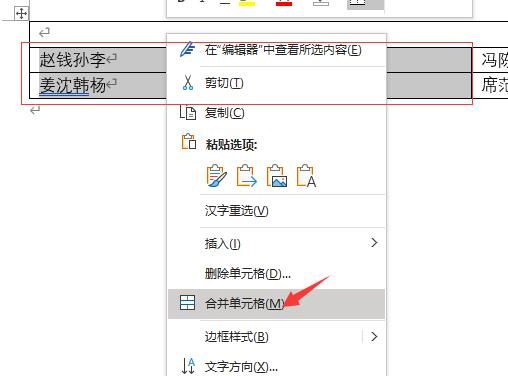
2.居中命令
随后,选中合并后的单元格,并点击上方工具栏中,“段落”命令里的“居中对齐”图标,就能实现表格文字的居中效果了。
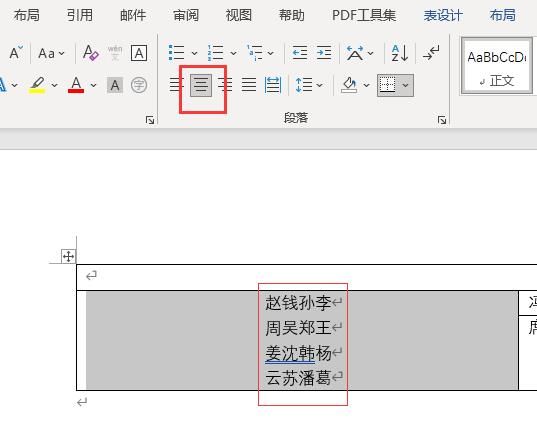
三、在word中怎么合并两个独立的单元格
有的时候,我们在制作完两个独立的表格后,老板却需要我们将其合并在一起,这该怎么办呢?下面,小编就向大家演示一下,如何合并两个独立的单元格。
1.插入-表格
首先,我们使用“插入”选项卡中的“表格”工具,在word文档中置入两个样式不同的单元格。
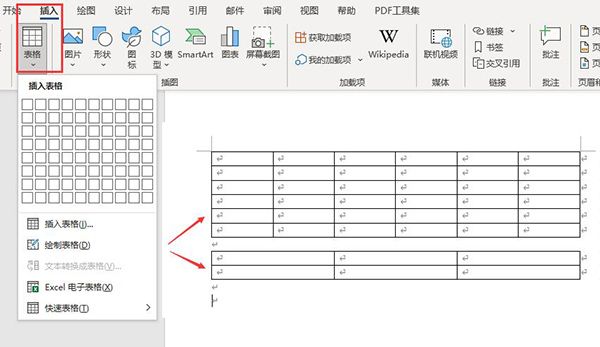
2.设置表格属性
随后,选中一个单元格,点击鼠标右键打开其快捷菜单栏,选择其中的“表格属性”命令。
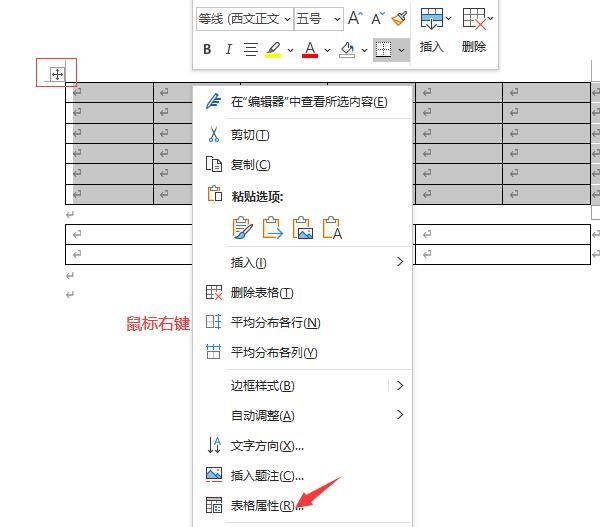
2.设置文字环绕
如图8所示,弹出“表格属性”窗口后,依次点击“表格-文字环绕-无”选项,设置完成后,点击“确定”键退出设置。
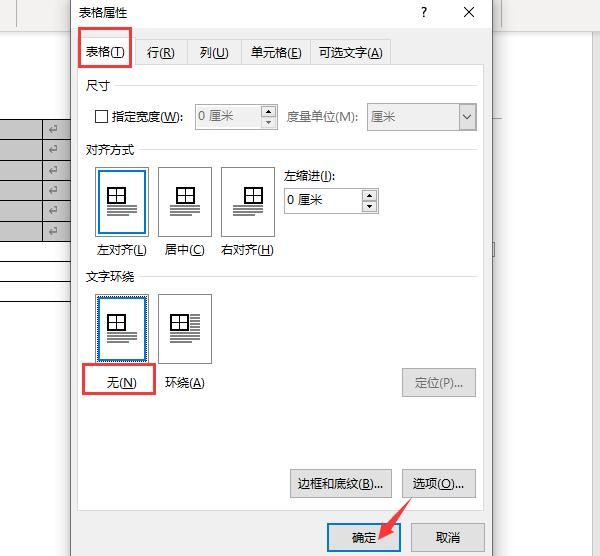
3.环绕-无
随后使用同样的方法,将第二个单元格的文字环绕效果也调整为“无”。这里的表格属性需要一个个进行调整,是无法进行统一设置的。
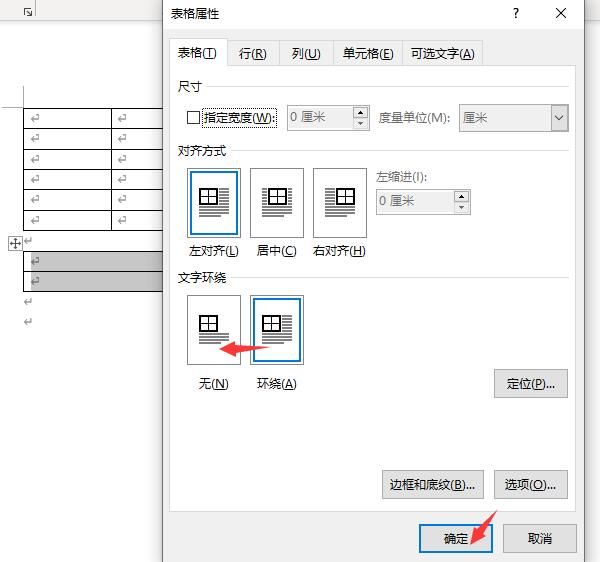
4.删除空白间隔
随后,将光标停留在两个表格之间的空白处,使用键盘上的“Delete”命令,去除两者之间的空白区域,就能实现两个独立单元格的合并效果了。
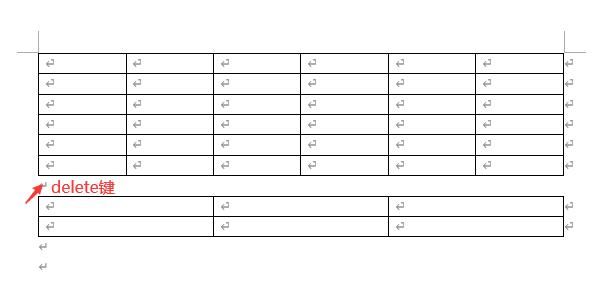
以上,就是关于word合并单元格在哪里,word合并单元格后如何让文字居中这两个问题的回答了。怎么样,大家都学会了吗?如需了解更多word文档制作和Microsoft 365的相关使用教程,敬请访问Microsoft 365的中文网站。
作者:吴朗
word合并单元格后内容怎么居中 word中合并单元格后的内容 word合并单元格后怎么让文字居中 word合并单元格后文字怎么调整位置版权声明
本文来自投稿,不代表本站立场,转载请注明出处。
