word下划线怎么固定长度一致 word下划线为什么有的粗有的细
我们在使用word制作办公文档时,为了凸显出某些细节,都会使用“下划线”工具对部分文字进行标注,从而增强重要信息的可视性。不过,大家真的会使用下划线吗?word下划线怎么固定长度一致,word下划线为什么有的粗有的细。今天,小编就以这两个问题为例,向大家介绍一下word下划线工具的使用技巧。
一、word下划线怎么固定长度一致
长短一致的下划线,能够使文字显得更加规整和简洁。下面,小编就向大家演示一下,如何制作长度一致的下划线。
1.段落命令
如图1所示,将光标放置在需要插入下划线的位置,点击鼠标右键打开快捷菜单栏,选择其中的“段落”命令。
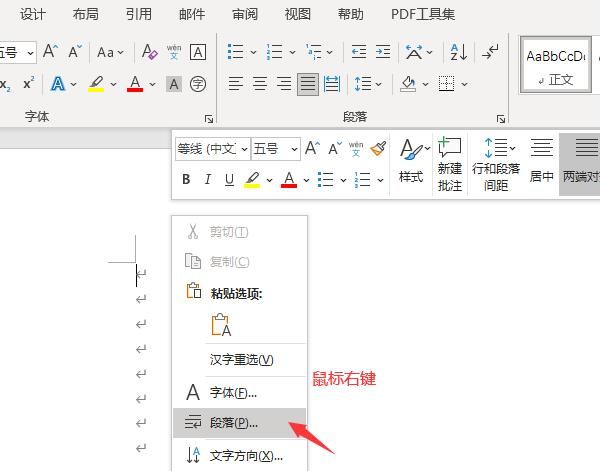
2.制表位
弹出段落设置窗口后,点击底部的“制表位”命令。
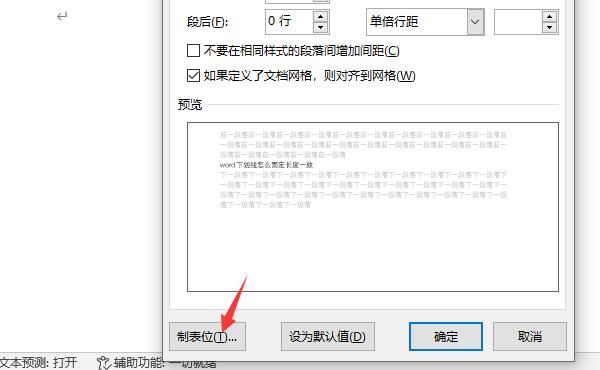
3.设置制表位
如图3所示,在“制表位”的设置窗口,我们可以选择“制表位的位置、对齐方式和引导符样式”。符号的参数越大,下划线的长度就越长。
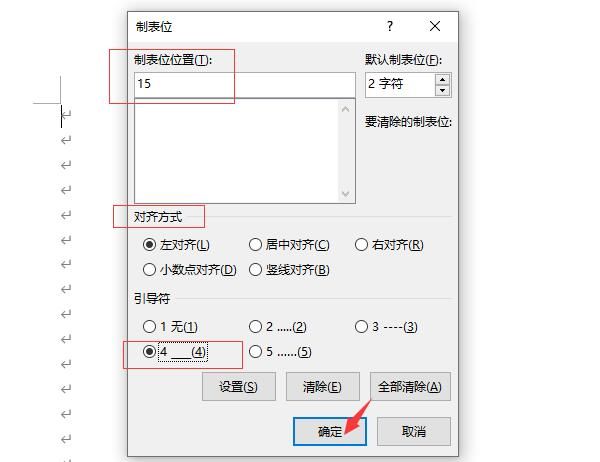
4.展示效果
设置完成后,返回主编辑界面。连续点击键盘上的“Tab”键,就能插入若干条长度一致的下换线了。
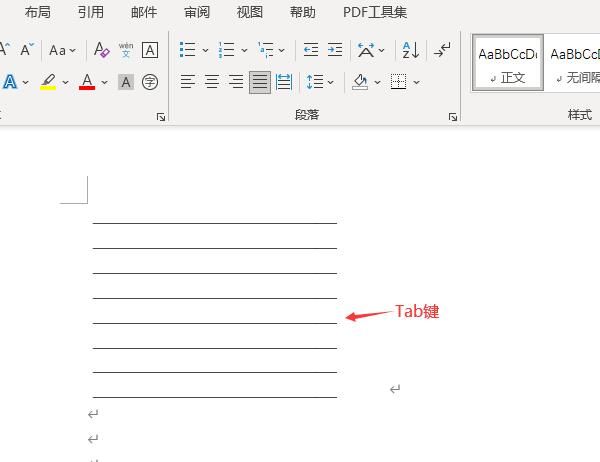
二、word下划线为什么有的粗有的细
除了长度以外,线型的粗细也是下划线的重要特征之一。如果添加的文字下划线有粗有细,可能是因为文字字体之间的差别造成的。针对这种情况,只需要统一进行调整就可以了。
1.字体命令
首先,选中需要调整下划线的文字,并点击上方工具栏中的“字体”命令。
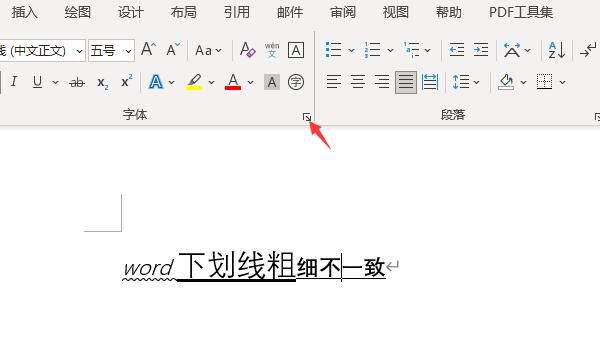
2.下划线线型
弹出字体设置窗口后,可以在“下划线线型”一栏中选择统一的线型样式。
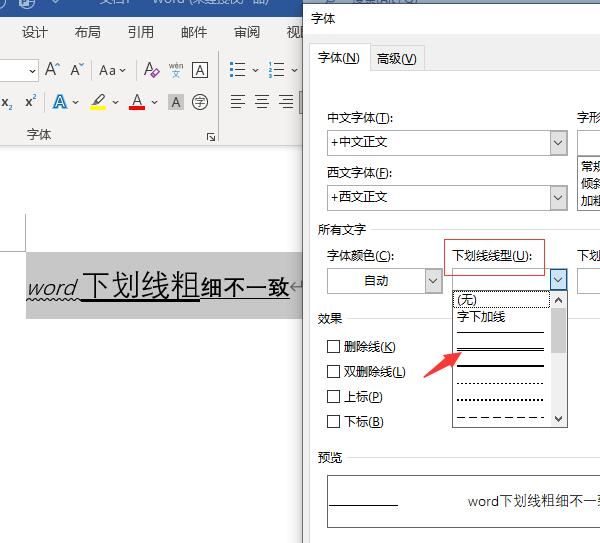
3.下划线颜色和着重点
除此之外,我们还可以使用右侧的“下划线颜色和着重号”命令,调整线条的颜色并添加一定的着重标记。通过底部的“预览”窗口,可以查看最终的显示效果。
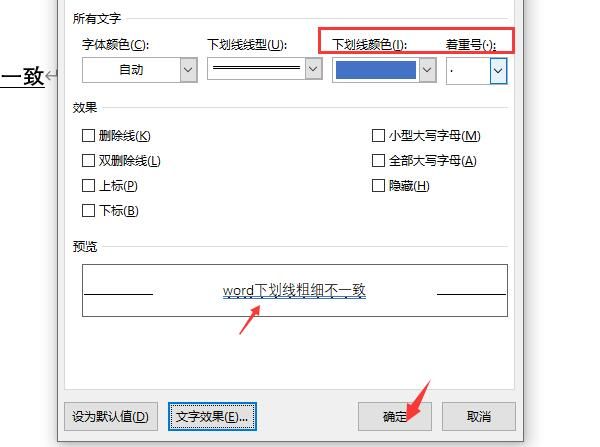
4.调整完毕
如图8所示,设置完成后,就可以统一不同文字之间的下划线样式了。
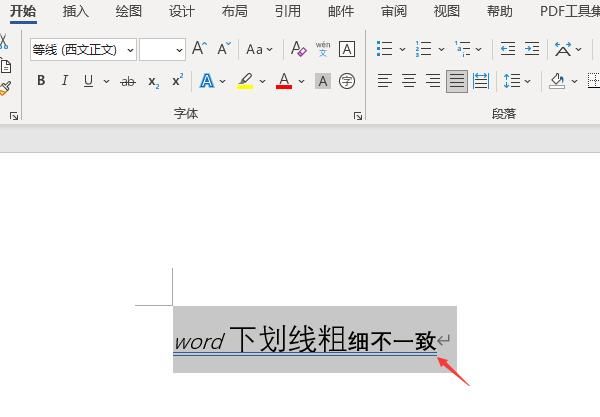
5.调整下划线
后期如果还需要调整下划线,可以点击工具栏中的“下划线”图标,从中选取其他的线条样式和颜色。
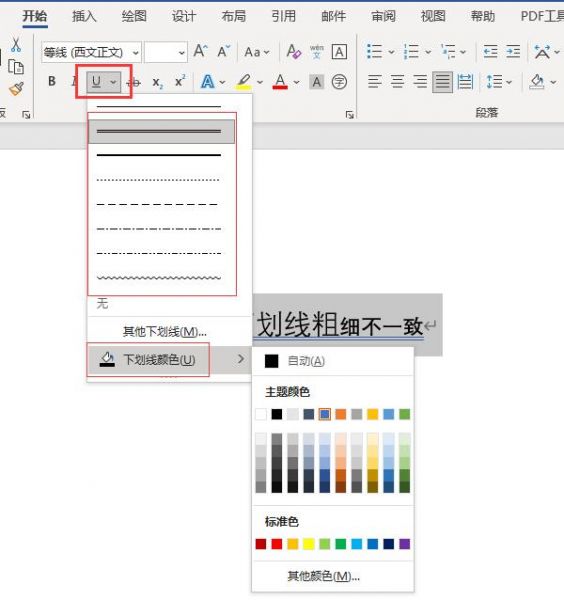
6.格式刷工具
如果不需要保证文字样式的一致性,也可以使用“格式刷”工具,直接复制下划线的样式,再进行粘贴就可以了。
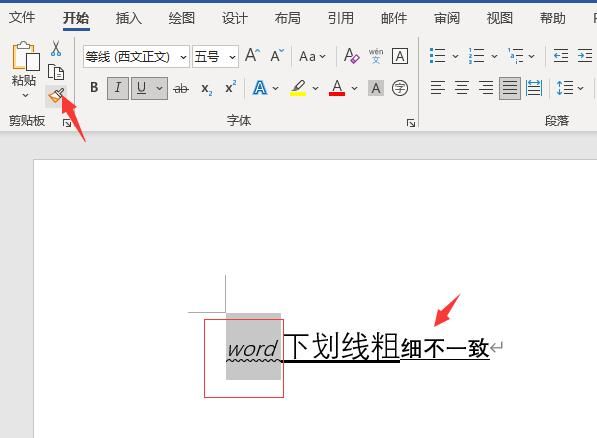
7.展示效果
如图11所示,使用这种方法,不仅可以统一下划线的粗细,还可以统一文字的字体样式。在实际的使用过程中,大家可以根据需求选择不同的操作方法。
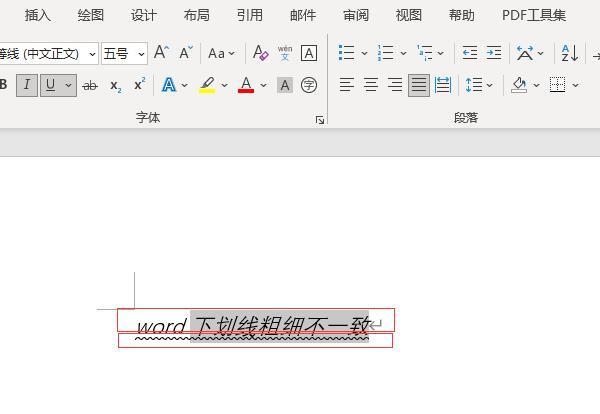
三、如何调整下划线与文字之间的距离
word中默认的下换线是紧贴在文字下方的,不过我们可以使用字体设置命令,调整下划线与文字之间的距离。
1.字体命令
首先,选中需要调整间距的文本内容,并点击上方工具栏中的“字体”命令。
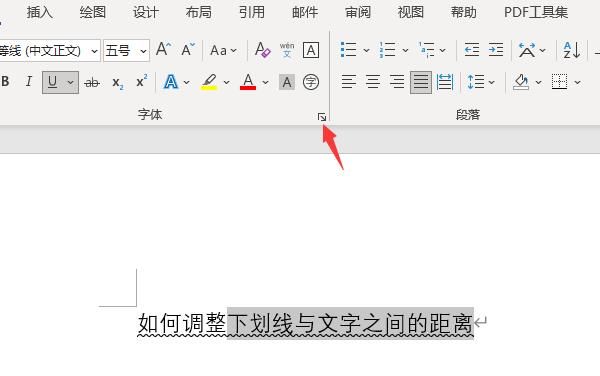
2.高级-位置
弹出字体设置窗口后,切换到“高级”选项界面。使用其中的“位置”命令,可以实现下划线的“上升或下降”,右侧的“磅值”可以控制移动的距离。
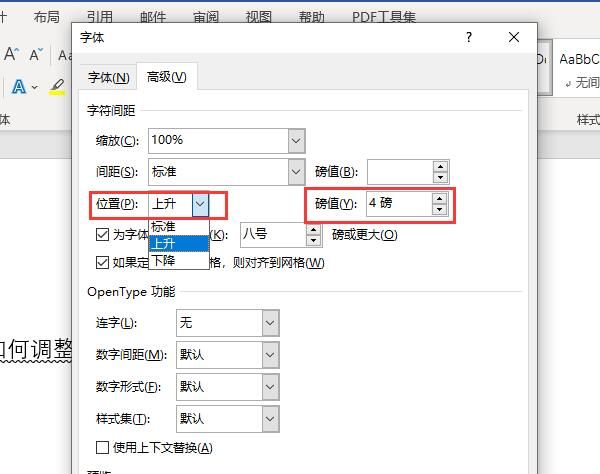
3.展示效果
如图14所示,设置完成后,文字和下划线之间的距离产生对应的变化,后续输入的文字也会默认是该间距。
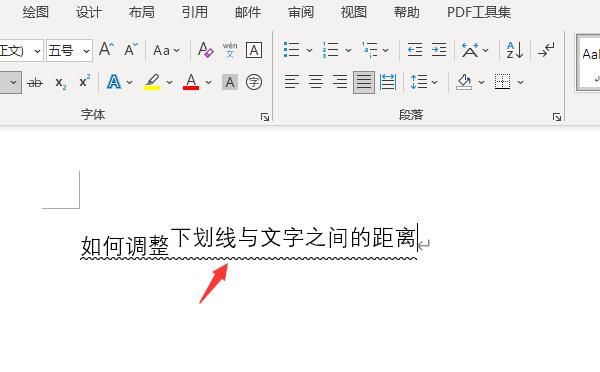
以上,就是关于word下划线怎么固定长度一致,word下划线为什么有的粗有的细这两个问题的回答了。怎么样,大家都学会了吗?如需了解更多word的制作和Microsoft 365的相关教程,敬请访问Microsoft 365中文网站。
作者:吴朗
word下划线如何取消 word下划线如何跨行 word下划线怎么打空白 word下划线上输入文字
版权声明
本文来自投稿,不代表本站立场,转载请注明出处。
