word组合图形按哪个键 word组合图形所选内容无效
word是我们日常办公中最常用的软件之一,word的文档的使用技巧很多,用好word能够大大提高我们的工作效率。今天的文章就来给大家介绍关于word组合图形相关的技巧,下面就一起来看看word组合图形按哪个键,word组合图形所选内容无效该怎么办。
一、word组合图形按哪个键
在word中插入多个图形形状, 执行“形状格式-组合”,就可以进行图形组合,下面将在windows 10操作环境下,使用联想ThinkBook 15设备和 Microsoft Word演示如何组合两个图形。
1、新建Microsoft word文档,在word中插入两个形状:
比如我想在word中插入一个圆柱形,那么可以分别插入一个椭圆形和长方形进行组合。
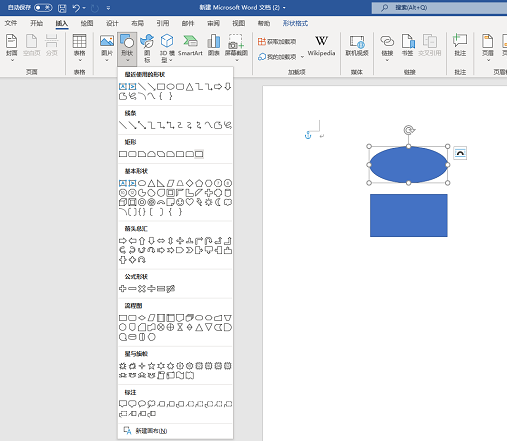
2、要想将两个图形组合在一起变成圆柱形,还需要将椭圆形拖到长方形上方,然后右键设置椭圆形置于顶层。
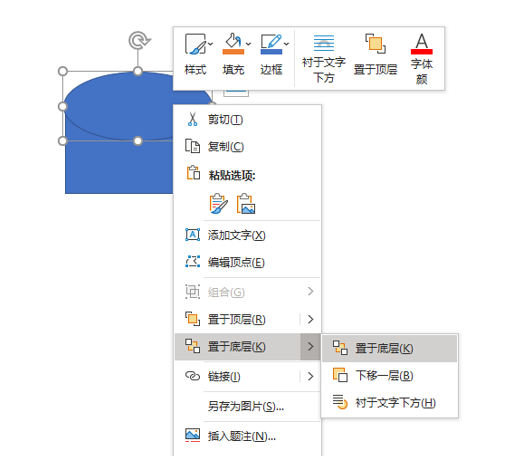
3、将两个形状同时选中,找到菜单栏上的形状格式,进行组合,如下图所示:
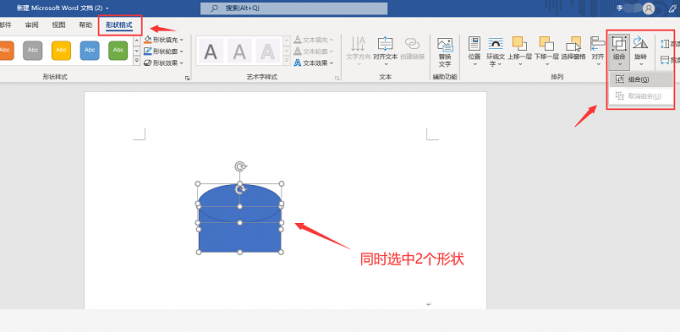
5、组合之后两个图形变成一个,可以对这个组合后的图形进行颜色填充、轮廓调整等设置。
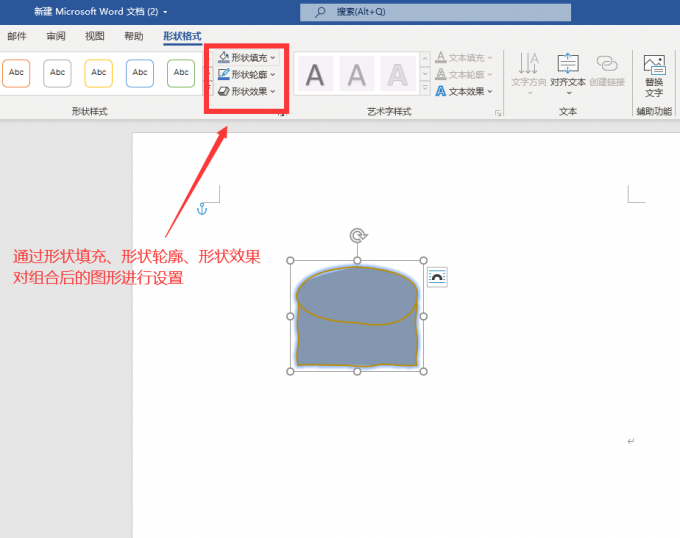
以上就是在word中对两个图形进行组合的方法,如果你想组合更多的图形或者图片,可以举一反三使用上面介绍的方法来操作。
二、word组合图形所选内容无效
有的时候在word中进行组合图形却发现所选内容无效,无法使用图形组合功能,这是因为插入的图片是嵌入型。“嵌入型”的图形无法同时被选中或组合的,所以解决方法就是修改图片的环绕类型,下面一起来看看具体的操作步骤。
1、先选中无法组合的图片,在图片格式里面将嵌入型换成其他任一的类型,比如紧密型环绕。
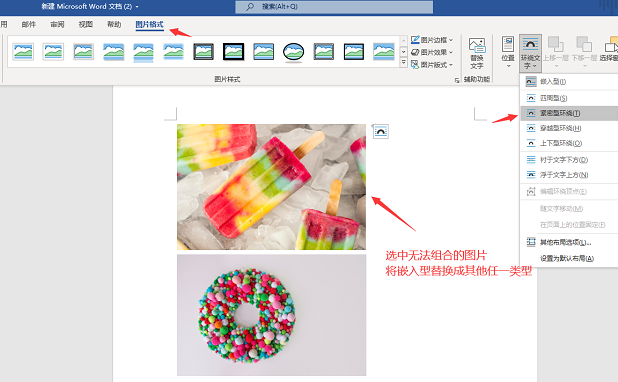
2、设置完成后,再使用上面介绍的组合图形方法,将两张图片拖拽至合适的位置,执行组合操作即可。
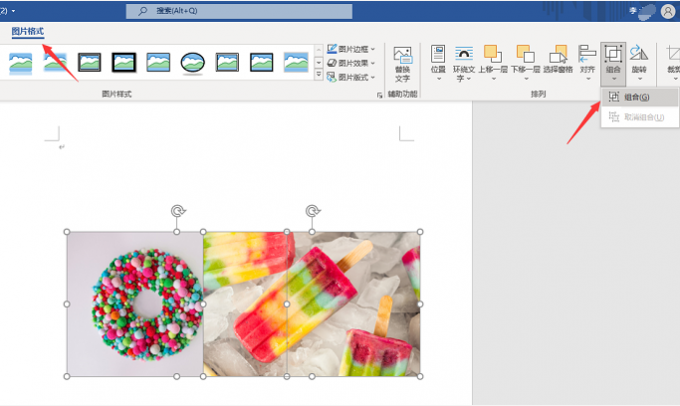
三、word图形轮廓线怎么去除
在word中插入的图形都是默认有轮廓线的,那么如果不想要图形边缘有轮廓线该怎么操作呢,其实步骤很简单,下面就一起来看看word图形轮廓线怎么去除。
选中图形,在菜单栏找到“形状格式”,选中“形状轮廓”,展开之后将“无轮廓”的选项勾上就可以去除图形的轮廓线。
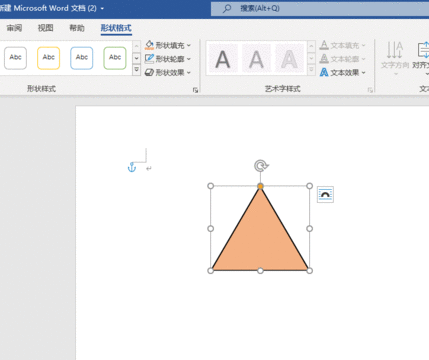
四、word图形里面添加文字之后看不见怎么办
为什么给在word中给图形添加了文字却看不见呢,这是因为文字被置于图形的底层,这时候只需要选中图形,右键选择“置于底层”就可以将文字显示出来,如下图所示:
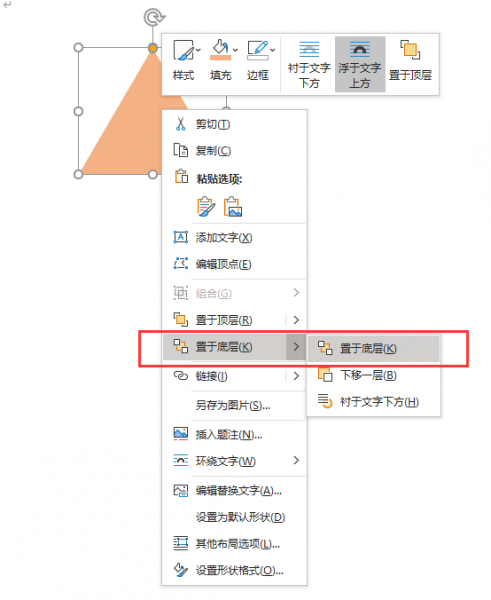
将文字显示出来之后可以使用前面介绍的方法,将文本框的轮廓线去除,再将文本框和图形进行组合,得到一个完整的带文字的图形。
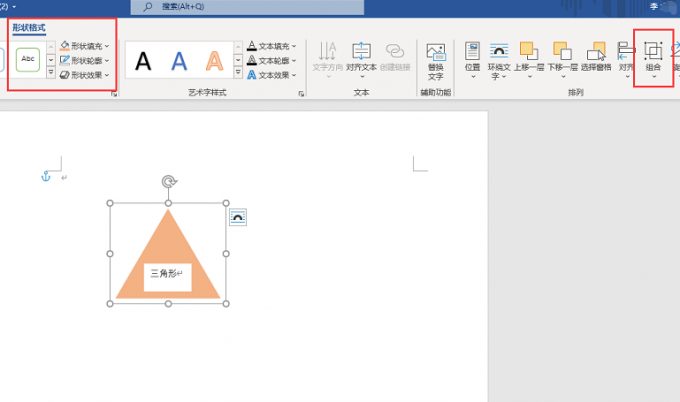
以上就是关于word组合图形按哪个键以及word组合图形所选内容无效该怎么办的相关介绍,其实word中除了图形还有很多的使用技巧,这些技巧都靠平时的积累,掌握的word技巧越多,在操作的时候越能提高效率,更多使用方法可以前往查看。
作者:六六
word2013组合图形 word中组合图形的操作 word组合图形是哪个快捷键 在word里面组合图形的时候为什么选中不了版权声明
本文来自投稿,不代表本站立场,转载请注明出处。
