word表格斜线一分为三怎么弄 word表格斜线一分为三怎么打字
在日常工作中,word是经常被使用到的办公软件,而用word绘制表格和对表格进行操作设置的一些小技巧也是常常被应用到的,那么你知道,word表格斜线一分为三怎么弄,word表格斜线一分为三怎么打字,今天小编就和大家讲一讲解决办法。
一、word表格斜线一分为三怎么弄
在word文档中,有时候需要绘制表格,下面,小编就和大家简单介绍一下如何将表格的单元格一分为三。
1.在word文档中,通过“插入”功能栏中的“表格”选项,即可在word文档中插入一张表格。
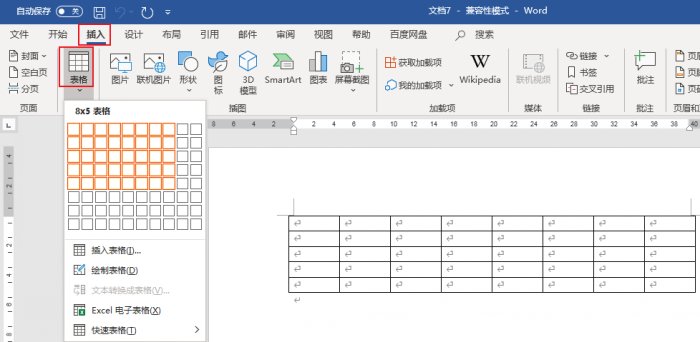
2.表格插入完成后,选择“形状”选项下的直线形状,通过控制鼠标分别在表格的单元格中绘制两条直线,如下图,完成此操作也就将单元格分一分为三了。
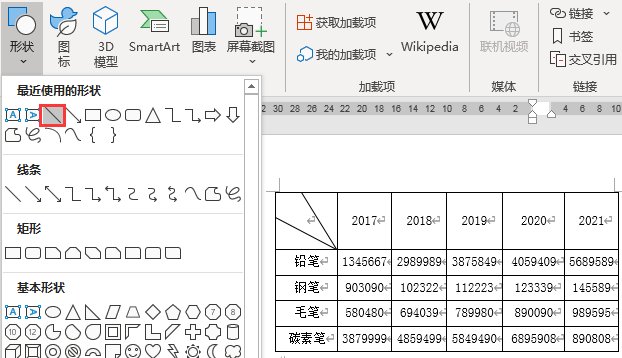
二、word表格斜线一分为三怎么打字
上文介绍了怎么将表格的单元格一分为三,接下来,小编就和大家介绍一下怎么在一分为三的单元格中打字。
1.在“插入”功能栏中点击“文本框”按钮,将其插入到单元格中,在文本框中输入好文字,在“格式”功能栏中点击“环绕文字”下的“浮于文字上方”选项,并调整好文本框位置,如下图。
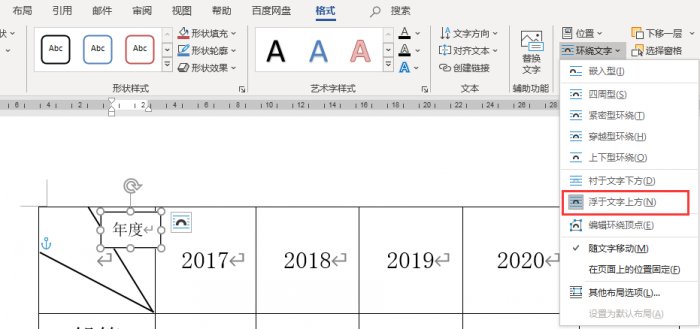
2.选中文本框,点击“形状轮廓”下的“无轮廓”以及“形状填充”下的“无填充”,这样文本框就设置完成了,依照上述操作依次进行操作即可。
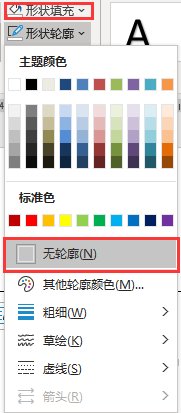
三、word表格如何调整行高
在word的表格中,有时候需要对表格的行高进行调整,下面,小编就来和大家简单介绍一下。
1.选中工具栏中的“布局”选项,在单元格大小功能区域中的高度选项中的数值框中,填写合适的高度数值即可调整表格的行高,此外,在宽度数值框中输入数值也可更改表格的宽度。
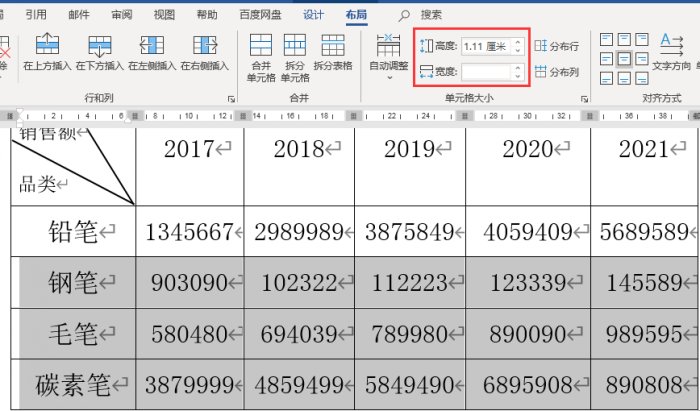
总结:通过上文所述,小编详细讲解了word表格斜线一分为三怎么弄,word表格斜线一分为三怎么打字,同时分享了word表格如何调整行高,希望通过上文所述能够帮助到有需要的小伙伴。
作者:子楠
word2016表格斜线一分为三 word文档表格斜线一分为三 word表格中的斜线怎么弄 一分为三 word2010表格斜线一分为三版权声明
本文来自投稿,不代表本站立场,转载请注明出处。
