Excel自定义数字格式的经典应用
作者:Excel Home 来源:《Excel实战技巧精粹》
发表于:2008年9月26日

在本技巧中,读者可以学习到一些自定义数字格式的经典实例。有关自定义数字格式的创建与应用方法,请参阅技巧68。
70-1 零值不显示
单击菜单“工具”→“选项”,在“选项”对话框的“视图”中,如果取消勾选“零值”复选框,Excel将不显示当前工作表中的零值。
利用自定义数字格式,用户不但能够实现同样的效果,而且能够让工作表中的一部分单元格不显示零值而其他的单元格仍然显示零值。
G/通用格式;G/通用格式;
上面的格式代码中,第3区段留空,这样就可以使零值显示为空白。当然,对应于正数与负数的第1、2区段,也可以另行定义格式。
70-2 快速放缩数值
许多用户在工作中常常需要处理很大的数字,利用下面的自定义数字格式,能够在不改变数值本身的同时,把它们进行缩放,如图70-1所示。
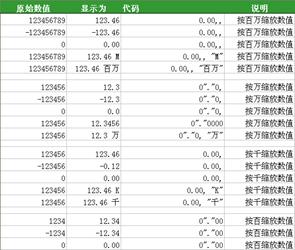
图70-1 使用自定义数字格式缩放数值
70-3 智能显示百分比
下面的自定义数字格式只让小于1的数字按“百分比”格式显示,大于等于1的数字使用标准格式显示,同时还让所有的数字排列整齐,如图70-2所示。
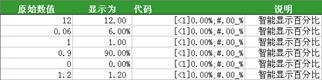
图70-2 智能显示百分比
格式代码:
[<1]0.00%;#.00_%
这段代码有两个区段,第1个区段使用了一个判断,对应数值小于1时的格式,第2个区段则对应不小于1时的格式。在第2个区段中,百分号前使用了一个下划线,目的是保留一个与百分号等宽的空格。
70-4 显示分数
Excel内置了一些分数的格式,用户还可以使用自定义数字格式得到更多分数的表示方法,比如在显示的时候加上“又”字、加上表示单位的符号,或者使用一个任意的数字作为分母,如图70-3所示。

图70-3 更多显示分数的自定义数字格式
有关分数的其他信息,请参阅技巧54。
70-5 隐藏某些类型的内容
可以使用自定义数字格式隐藏某些类型的输入内容,或者把某些类型的输入内容用特定的内容来替换,如图70-4所示。
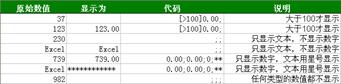
图70-4 使用自定义数字格式隐藏某种类型的数值
数字格式
版权声明
本文来自投稿,不代表本站立场,转载请注明出处。
