简单实用的Excel图表技巧,只有7.5%的人还不会
今天和大家一起学习一个图表制作技巧。
如下图所示,是某集团各分公司的销售业绩完成情况,其中的实际完成又分为上半年和下半年两个指标。

先来看看最终的图表效果:

使用这种图表,不仅可以清楚的展示各个分公司的业绩完成情况,而且还能展示实际完成与计划的差异。关键时候能提升一下biger哦。
接下来就看看如何实现这样的效果:
(本教程使用Excel 2016制作)
步骤1 调整数据源结构
首先在每个分公司数据下面插入两个空行,然后将上半年和下半年的数据下移一行:

步骤2 插入柱形图
选中B1:D12单元格区域,按下图步骤插入柱形图。

步骤3 清除多余项目
单击图表标题,按Delete键删除。同样的方法,删除网格线和水平轴标签。
将图例项拖动到图表左上角位置。
此时的图表效果如下图所示。

步骤4 调整表格样式
1、双击数据系列,将分类间距调整为5%

2、选中垂直轴,按下图设置坐标轴选项。
实际操作时,可根据具体数值确定最小值和最大值以及间隔值。

3、然后按住Alt键不放拖动图表,使图表左上角与单元格对齐。
步骤5 调整表格样式
1、为图表的数据系列和图表区设置填充颜色。
2、在图表顶部合并两行单元格,用来模拟图表标题和副标题。
3、在图表底部单元格输入分公司名称,用来模拟水平坐标轴。
4、最后将标题和底部单元格的底色设置成和图表区相同的颜色。
OK:
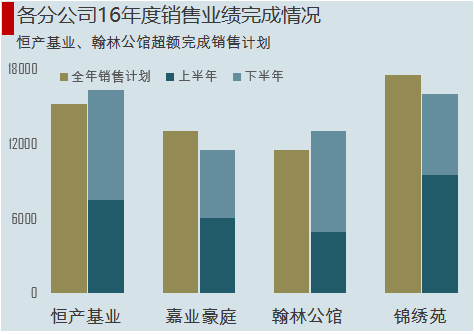
哦,有同学可能问了,左上角有个红色方块是啥情况?
嗯嗯,就是插入了一个矩形而已,头上插花,你不觉得好看啊?
版权声明
本文来自投稿,不代表本站立场,转载请注明出处。
