一个公式,将数据提取到指定工作表
又到了学习函数的时间了,今天继续和大家分享CELL函数的知识。
在日常应用中,从总表中拆分数据还是经常会用到的。比如说,将销售数据提取到各个销售部工作表、将学生名单提取到各个班级工作表……
今天分享的内容,就是和拆分有关的那些事。
动态获取工作表名称
打开一个Excel工作薄,在某个单元格里输入公式:
=CELL(“filename”,A1)
会返回一串字符串,比如D:\学习\[me.xlsx]总表。
其中,“学习”是文件夹的名称;“[me.xlsx]”是工作薄的名称和类型;“总表”是A1单元格所在工作表的名称。
如果我们要单独获取工作表的名称,比如此处的“总表”,可以使用文本函数对CELL函数的结果进行加工处理。
=MID(CELL(“filename”,A1),FIND(“]”,CELL(“filename”,A1))+1,99)
FIND函数查询字符”]”在字符串中的位置并加1,(为啥加1?你猜呗),MID函数在此结果上开始取数,取99个数,99是一个很大的数,此处也可以是66、88等,只要超过了预想字符串的长度,改成250或者25也是可以的。
好啦,这是我们今天分享的第一个知识,用CELL函数动态获取工作表名称。
有小伙伴说了,工作表名就在那,我一眼就看的到,你用函数算计它干哈子嘛?做人可不要太宫心计……这当然是有意义的。
批量拆分数据
有这么一份表格,是某公司的人员信息表,现要根据性别,把相关人员的信息批量填充到分表里,比如女生填写到女生表,男生填写到男生表等。
而当总表里的信息发生改变或者有新增数据时,分表里的数据也发生相应的改变。

接下来就看看具体的步骤:
1、选取要拆分数据的工作表
2、单击位于左侧的【男生】工作表标签,按住Shift键,再单击最右侧的【人妖】工作表,此时除【总表】外的分表会成为一个【工作组】,每个分表均处于选中状态。
3、输入公式,拆分数据
在成组工作表中的A2单元格,输入下方的数组公式,按组合键<Ctrl+Shift+Enter>,向下向右复制填充到A2:B50区域。
=INDEX(总表!B:B,SMALL(IF(总表!$C$2:$C$13=MID(CELL(“filename”,A1),FIND(“]”,CELL(“filename”,A1))+1,99),ROW($2:$13),4^8),ROW(A1)))&””
太阳照,长城长——嗨,那谁,你看,这个长长的老太太裹脚布函数又来了,又是INDEX+SMALL+IF的函数套路。
之前咱可就说过,这是一个万金油套路,是玩函数必会的套路之一,也不知道你后来学了没?你不说话不点赞,俺就当你学了哈。
还是简单说下这个公式的意思。
MID(CELL(“filename”,A1),FIND(“]”,CELL(“filename”,A1))+1,99)
用于获取A1单元格所在工作表的表名。
需要说明的是,此处CELL(“filename”,A1)第二参数A1是不能省略的,倘若省略,获取的将是最后更改单元格所在工作表的表名,会导致公式得出错误结果。
IF函数判断总表C2:C13单元格区域的值是否和相应工作表表名相等,如果相等,则返回C列值对应的行号,否则返回4^8,结果得到一个内存数组。
SMALL函数对IF函数的结果进行从小到大取数,随着公式的向下填充,依次提取第1、2、3、4……N个最小值。由此依次得到符合条件——性别和公式所在工作表的名称一致的单元格的行号。
INDEX函数根据SMALL函数返回的索引值,得出结果。
当SMALL函数所得到的结果为4^8,即65536时,意味着符合条件的行号已经被取之殆尽了。此时INDEX函数将返回B65536单元格的值,通常来说,这么大行号的单元格是空白单元格,使用&“”的方式,规避空白单元格返回零值的问题,使之返回假空。
4、取消组合工作表状态
公式填写完成后,单击不属于成组工作表的【总表】标签,Excel会自动取消组合工作表状态。
至此根据工作表名称批量拆分总表数据的操作也算是完成了;当总表的数据发生改变时,分表的数据也会随之改变,耳听为虚,口说无凭,那咱就眼见为实呗:
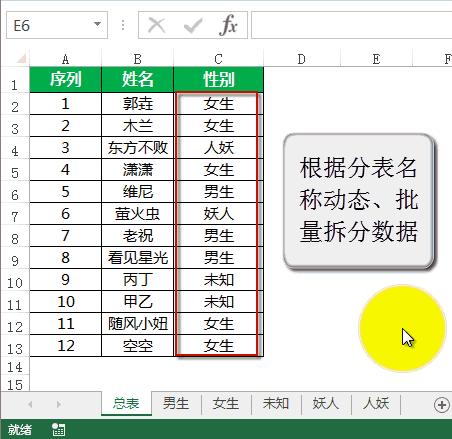
暖心小贴士
利用数据透视表的【显示报表筛选页】功能或者VBA编程等,也可以达到快速拆分数据的目的。但三者之间在可操作性、可接受性、动态性、适用性上是有蛮多区别的。
版权声明
本文来自投稿,不代表本站立场,转载请注明出处。
